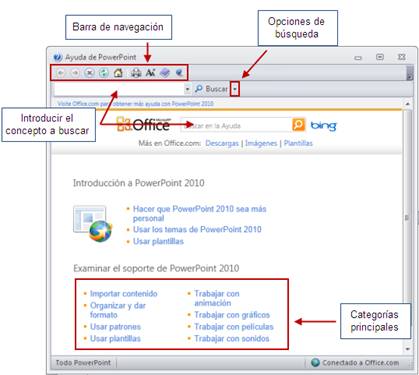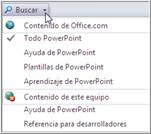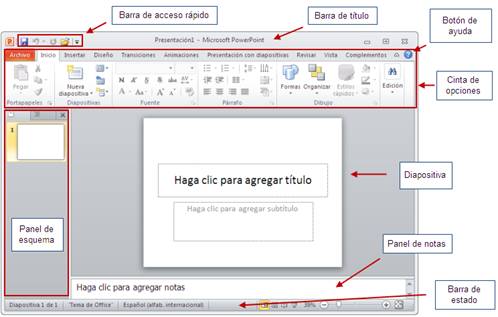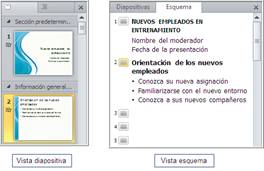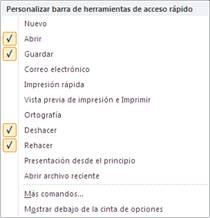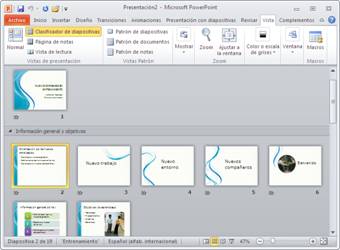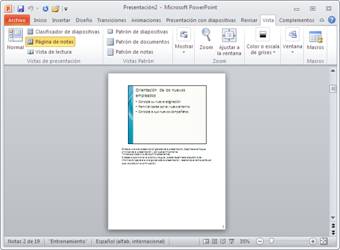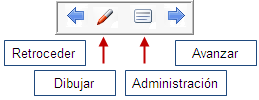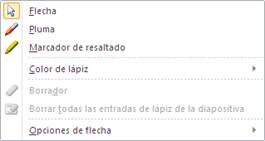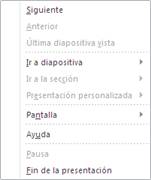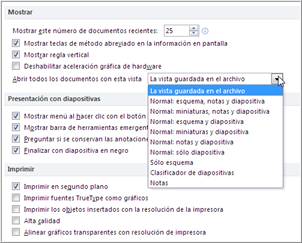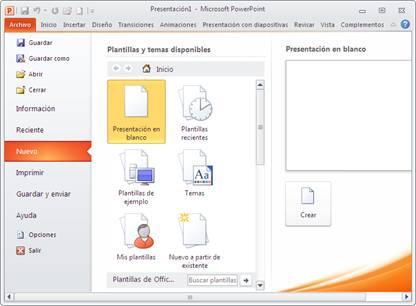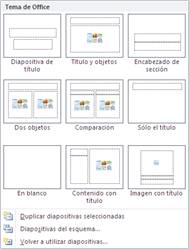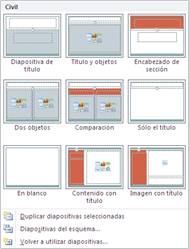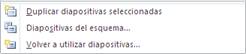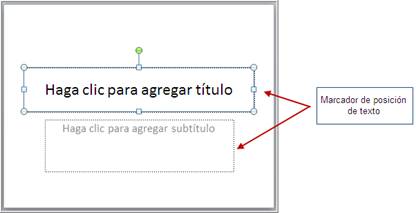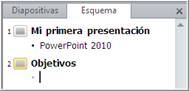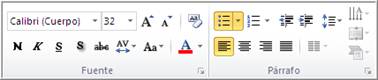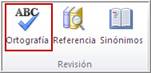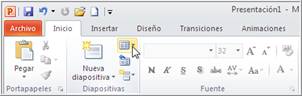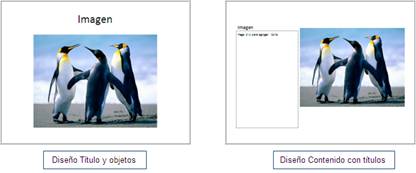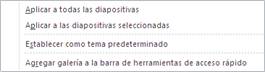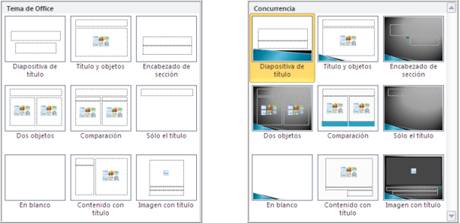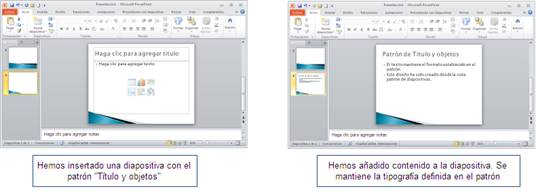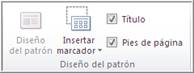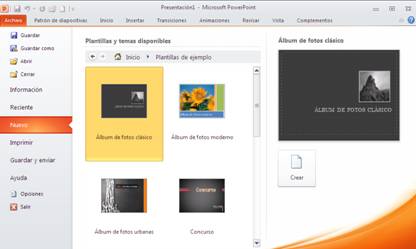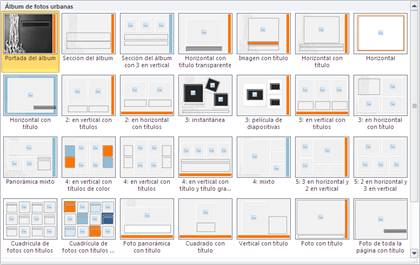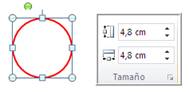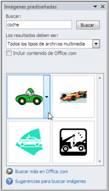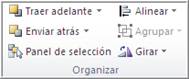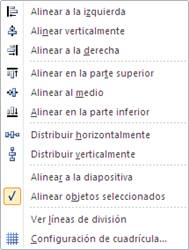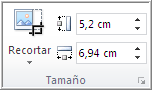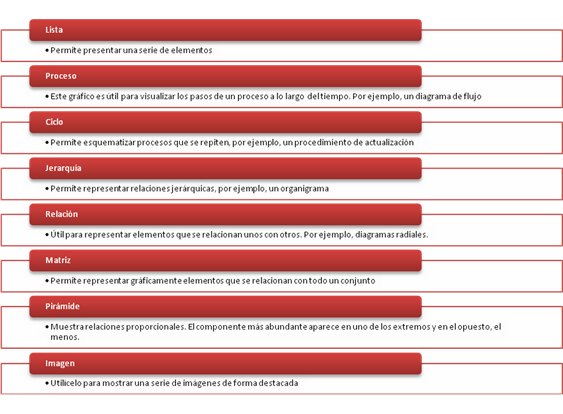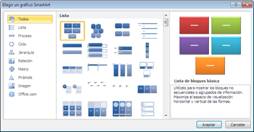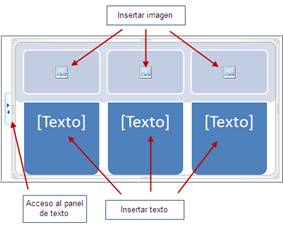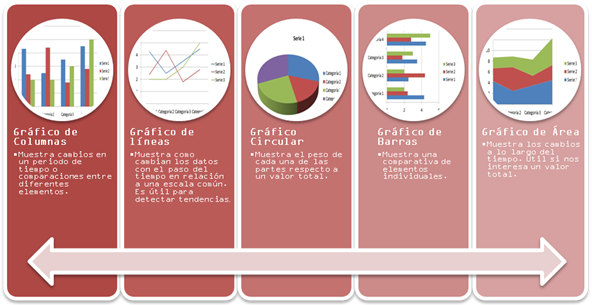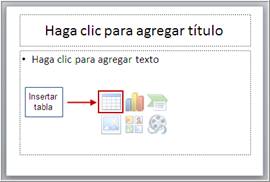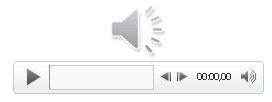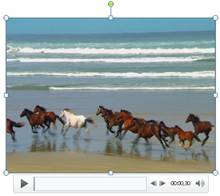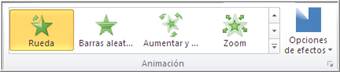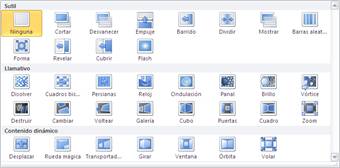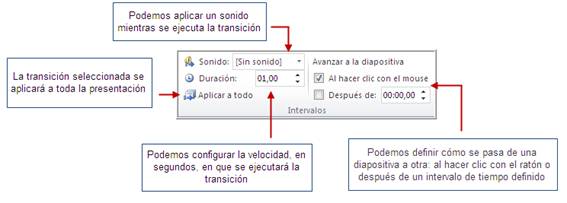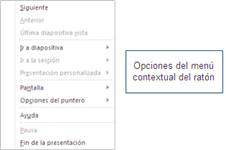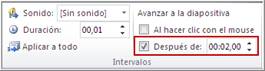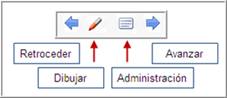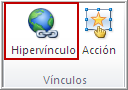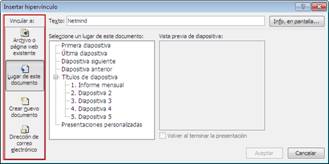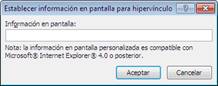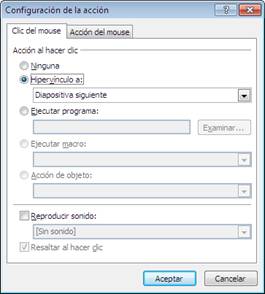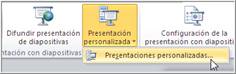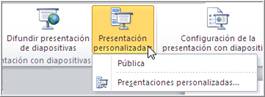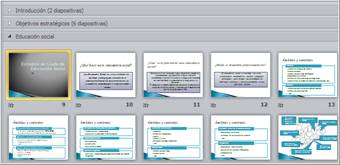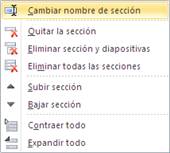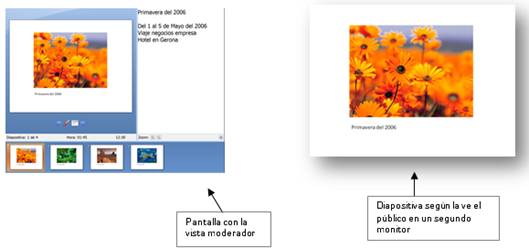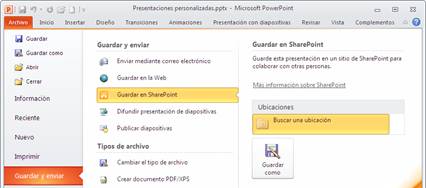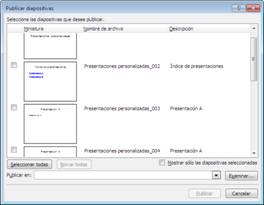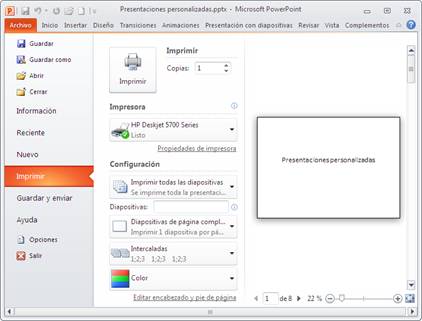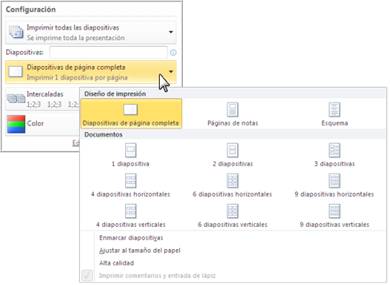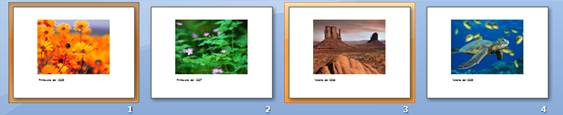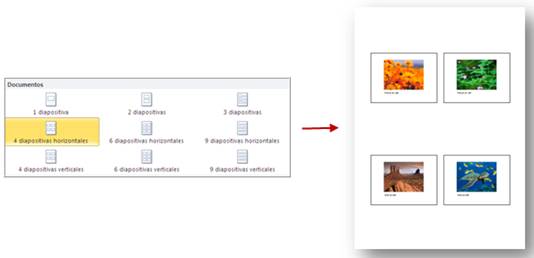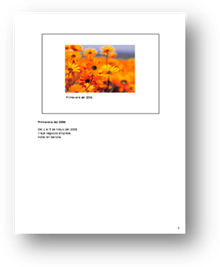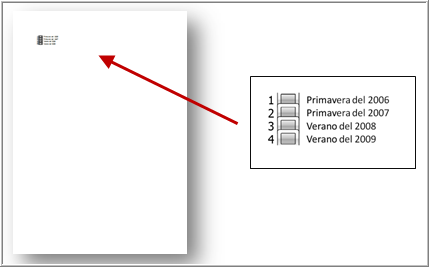Utilizar la Ayuda en PowerPoint 2010
Conceptos básicos de PowerPoint 2010
Un recorrido por la pantalla de PowerPoint
Creación de una presentación básica
Abrir y cerrar una presentación
Agregar y eliminar diapositivas a una presentación
Modificar el diseño de las diapositivas
Utilización de temas, patrones y plantillas
Adición de objetos a la presentación
Trabajar con gráficos y tablas
Insertar y editar vídeo e imágenes
Animar objetos de las diapositivas
Navegación a través de las presentaciones
Distribuir presentaciones en PowerPoint 2010
PowerPoint es un paquete completo de herramientas para presentaciones gráficas que ofrece todo lo necesario para producir una presentación profesional: procesamiento de texto, esquemas, dibujos, gráficos, imágenes prediseñadas,… También ofrece una amplia gama de elementos de apoyo para el orador, los cuales permiten crear presentaciones realmente eficaces.
PowerPoint dispone de asistentes, plantillas y diseños automáticos que permiten:
- Crear rápidamente transparencias, elementos impresos, diapositivas de 35 mm o presentaciones en pantalla muy eficaces.
- Complementar las presentaciones con notas para el orador, esquemas y documentos para los participantes.
- Aplicar los conocimientos adquiridos al usar Microsoft Word y Microsoft Excel.
Una presentación de PowerPoint consiste en un conjunto de diapositivas, documentos para los participantes, notas para el orador y el esquema de la presentación. Todo esto se almacena en un mismo archivo con la extensión .pptx
Las diapositivas constituyen las “páginas” de la presentación. Las diapositivas pueden contener títulos, texto, gráficos, objetos dibujados, formas, imágenes prediseñadas, clips multimedia, y gráficos creados con otras aplicaciones.
Con el fin de acentuar el efecto y la influencia de la presentación, se pueden imprimir documentos para distribuir entre los participantes. Estos documentos pueden consistir en miniaturas impresas de las diapositivas. Además, si se desea, se puede imprimir información adicional (por ejemplo, el nombre de la compañía, la fecha y el número de página) en cada una de las páginas.
También se pueden crear e imprimir notas para el orador. En cada una de las páginas de notas para el orador se ve una imagen en miniatura de la diapositiva correspondiente junto con cualquier nota o comentario escrito sobre la misma.
La función Ayuda de PowerPoint permite buscar información acerca de la realización de tareas. Se accede a través del botón Ayuda ![]() , situado en el margen superior derecho de la pantalla. También podemos acceder de forma rápida con la tecla F1.
, situado en el margen superior derecho de la pantalla. También podemos acceder de forma rápida con la tecla F1.
Pulsando el botón Ayuda accedemos a la ventana que se muestra en la imagen, desde la que tenemos acceso a los temas más comunes:
Búsqueda por temas
La ventana de Ayuda de PowerPoint nos muestra una serie de hipervínculos a categorías comunes. Pulsando sobre una de ellas nos aparecerán los correspondientes temas para acceder rápidamente a la información buscada.
Búsqueda por palabras
PowerPoint nos ofrece la posibilidad de buscar aspectos concretos a través de la función Buscar.
- Escribimos las palabras claves en el espacio reservado.
- Pulsamos en el botón Buscar.
- Nos aparecerá en pantalla la lista de temas relacionados.
Barra de navegación
Para facilitar la navegación durante el proceso de búsqueda, podemos utilizar la barra correspondiente.
Ayuda en línea
PowerPoint permite acotar el ámbito de la búsqueda, pudiendo disponer de los recursos Office Online, entre los que, aparte de los temas de ayuda, también podemos encontrar plantillas, tutoriales, etc. Para definir el ámbito de la búsqueda desplegamos la ventana del botón Buscar.
Sabemos si la búsqueda se realiza Online ![]() o en el equipo
o en el equipo ![]() por el icono que aparece en el extremo inferior derecho de la ventana Ayuda.
por el icono que aparece en el extremo inferior derecho de la ventana Ayuda.
3.1 Un recorrido por la pantalla de PowerPoint
En la pantalla de PowerPoint encontramos botones, barras, paneles y la cinta de opciones. A continuación se muestra un esquema con todos los elementos presentes, que se describirán más detalladamente en las siguientes páginas.
Cinta de Opciones
En la Cinta de Opciones encontramos todas las herramientas necesarias para construir nuestra presentación. Está organizada en fichas y cada ficha puede contener varios grupos de comandos.
Cuando abrimos un nuevo documento de PowerPoint, veremos que en la Cinta de opciones aparece una primera ficha llamada Archivo, desde donde podremos abrir, guardar, imprimir, compartir, establecer las propiedades,… y otras nueve fichas. Además, PowerPoint 2010 incorpora las fichas contextuales, disponibles cuando un determinado elemento se encuentra seleccionado. Así, por ejemplo, si seleccionamos una tabla, aparece en la Cinta de Opciones el grupo de fichas Herramientas de tabla, que contiene las fichas Diseño y Presentación. En el momento de deseleccionar la tabla, este grupo de fichas desaparece.
Otro elemento importante de la Cinta de Opciones son los iniciadores de cuadros de diálogo. Se trata de un pequeño icono situado en el extremo inferior derecho de la mayoría de los grupos. Como su nombre indica, pulsando en él, accedemos al cuadro de diálogo del grupo.
Ficha Inicio
Agrupa los comandos más utilizados, como insertar nueva diapositiva, comandos para dar formato al texto, buscar y remplazar, etc. Aparece visible por defecto cuando se abre una presentación.

Ficha Insertar
En esta ficha encontramos todas las opciones que nos permiten agregar objetos a nuestras presentaciones, tales como tablas, formas, gráficos, cuadros de texto, películas, sonidos…

Ficha Diseño
Gracias a los comandos de esta pestaña podemos crear presentaciones con un mismo tema o fondo. Además encontramos las opciones para configurar opciones de página tales como márgenes, orientación…

Ficha Transiciones
Desde esta ficha podremos asignar diferentes transiciones a nuestra presentación.

Ficha Animaciones
Permite agregar efectos de movimiento a los objetos que componen cada una de las diapositivas.
Ficha Presentación con diapositivas
Permite administrar la presentación, por ejemplo, definir cuál será la primera diapositiva a mostrar, configurar la presentación definiendo qué diapositivas se mostrarán, cuáles se ocultarán, decidir si se proyectará en bucle, grabar la narración, …
Ficha Revisar
Esta ficha incluye los comandos que permiten corregir la ortografía, introducir comentarios, controlar los cambios, proteger la presentación…
Ficha Vista
Permite configurar cómo deben aparecer las diapositivas en el área de trabajo.
Ficha Complementos
Desde donde podremos acceder a los comandos de los distintos complementos instalados. Esta ficha sólo se visualizará si tenemos los complementos instalados y habilitados.
Paneles
Los paneles son las distintas ventanas donde el programa muestra la información contenida en la presentación o las miniaturas de las diapositivas. Cada uno de los paneles tiene una función específica: organizar la presentación, incorporar contenido, etc. A continuación se describen el panel Diapositiva, el panel Esquema y el panel Notas, que son los tres visibles por defecto cuando abrimos una nueva presentación.
Panel de Diapositiva
Muestra la diapositiva en la que se está trabajando. Se puede escribir texto, cambiar el diseño de la diapositiva, añadir imágenes prediseñadas, dibujar formas, insertar gráficos y elementos visuales creados con otras aplicaciones, así como cambiar la apariencia del texto y de los objetos.
Panel de Esquema
Muestra todas las diapositivas de la presentación. Este panel presenta dos vistas distintas: diapositivas y esquema.
En la vista diapositiva, se puede ver una miniatura de cada diapositiva completa con gráficos y texto. Permite ver toda la presentación a la vez, pudiendo apreciar su flujo y permitiendo su reorganización.
En la vista esquema se puede mostrar texto con o sin formato por una parte, o ver solamente los títulos y el texto principal de las diapositivas, en el formato típico de los esquemas. Este modo de ver es excelente para organizar la presentación y desarrollar rápidamente el contenido de la misma.
Panel de Notas
Este panel permite crear las notas para el orador, para todas o solamente algunas de las diapositivas de la presentación.
Tanto el panel de notas como el panel esquema se pueden minimizar para así tener un espacio de trabajo con diapositivas más amplio.
Barras
Barra de estado
La barra de estado es el área inferior de la pantalla, en la cual se muestran mensajes que describen lo que se está haciendo en la ventana de PowerPoint a medida que se trabaja. Normalmente, la barra de estado indica en qué diapositiva nos encontramos en ese momento, el total de diapositivas de la presentación, en tema utilizado, el porcentaje de zoom y los botones para cambiar de vista.
La información mostrada en la barra de estado se puede personalizar haciendo click con el botón derecho sobre la barra.
Barra de título
En la barra de título aparece el nombre de la presentación con la que estamos trabajando. Si creamos una presentación nueva, por defecto su título es “Presentación1” hasta que la guardamos con otro nombre. Si creamos una segunda presentación, su nombre será “Presentación2”, y así sucesivamente.
Barra de herramientas de acceso rápido
En esta barra se encuentran botones de los comandos más usados: guardar, deshacer, rehacer. Si hacemos click en el botón del desplegable, nos aparece una ventana que nos permite personalizar la barra. Además de añadir los botones de los comandos que más utilizamos, también podemos cambiar su ubicación (que por defecto se encuentra en la parte izquierda de la barra de título).
En la imagen de ejemplo hemos seleccionado que la Barra de herramientas de acceso rápido muestre los botones Abrir, Guardar, Deshacer y Rehacer.
La ventana de Opciones de PowerPoint permite personalizar diferentes aspectos de la aplicación según nuestros gustos o necesidades. Entre los aspectos configurables encontramos aquellos relacionados con la apariencia del programa (mostrar o no mini barra de herramientas, habilitar vista previa, personalizar iconos, etc.), opciones de revisión (revisar ortografía mientras se escribe, omitir palabras en mayúsculas, etc.) o diferentes posibilidades de la acción guardar, entre otras.
Accediendo a través de la ficha Archivo, encontramos el botón Opciones, que abre las principales opciones de configuración de la aplicación.
3.3 Las Vistas en PowerPoint 2010
Las Vistas en PowerPoint 2010
PowerPoint permite organizar los paneles y elementos en diferentes vistas. Cada una de ellas es apropiada para un tipo de trabajo concreto.
Podemos cambiar de vista a través del grupo Vistas de presentación de la ficha Vista.
O a través de los botones de las Vistas de la barra de estado.
Vista Normal
Se trata de la vista predeterminada y se divide en cuatro áreas de trabajo. En la parte central aparece la diapositiva activa preparada para su edición. A la izquierda aparece el panel esquema con las miniaturas de todas las diapositivas de la presentación. Oculto detrás de este panel se encuentra el esquema en texto de las mismas.
En la parte inferior de la pantalla vemos el panel de notas del presentador.
Esta vista es la habitual para la creación y edición de presentaciones.
Vista clasificador de diapositivas
La vista clasificador de diapositivas muestra todas las miniaturas de las diapositivas de la presentación. Facilita tareas como ordenar, ocultar, copiar, pegar, insertar… organizar adecuadamente todas las diapositivas. Además, permite gestionar fácilmente las transiciones entre diapositivas.
Vista página de notas
Esta vista permite agregar notas y comentarios que se pueden utilizar de guión durante la presentación. También permite la inserción de objetos en la parte reservada para las notas.
Para añadir cualquier comentario escribimos directamente en el área de notas. Para visualizar mejor el texto podemos ampliarlo utilizando el zoom.
Los comentarios para el presentador también se pueden agregar desde el panel notas en la vista normal, pero sin la posibilidad de insertar objetos ni visualizar los objetos previamente insertados.
Las páginas de notas se pueden imprimir convirtiéndose en un soporte útil para las presentaciones orales.
Para salir de la vista Página de notas, hacemos click en el botón Vista Normal.
Vista presentación con diapositivas
Esta vista está pensada para mostrar la presentación definitiva en público. Esta vista también se activa presionando F5.
Las diapositivas se muestran en pantalla completa y se permite la navegación a través del teclado, del menú contextual haciendo click con el botón derecho del ratón o con una pequeña barra de herramientas situada en el extremo inferior izquierdo que se activa cuando pasamos con el ratón por encima.
A través del botón ![]() accedemos a una serie de opciones que nos permiten escoger el tipo de herramienta con la que escribir y el color de la tinta, así como borrar el texto manuscrito.
accedemos a una serie de opciones que nos permiten escoger el tipo de herramienta con la que escribir y el color de la tinta, así como borrar el texto manuscrito.
Cuando salimos de la presentación tenemos la posibilidad de guardar o no guardar los cambios
A través del botón Administración de diapositivas ![]() accedemos a un conjunto de opciones que nos permiten navegar entre las diapositivas de la presentación y también intercalar una pantalla en blanco o en negro en medio de una presentación de diapositivas.
accedemos a un conjunto de opciones que nos permiten navegar entre las diapositivas de la presentación y también intercalar una pantalla en blanco o en negro en medio de una presentación de diapositivas.
Vista de Lectura
Puede utilizar esta vista cuando desee ver una presentación, no en la vista Presentación con diapositivas a pantalla completa, sino en una ventana con controles sencillos que le permitan repasar la presentación fácilmente.
Cambio de vista predeterminada
Cuando abrimos un documento PowerPoint, por defecto se muestra con la Vista Normal. Podemos configurar PowerPoint para que de forma predeterminada se abra con otra vista:
- Pulsamos sobre la ficha Archivo.
- Accedemos al cuadro de diálogo Opciones de PowerPoint a través del botón correspondiente.
- Nos situamos en la pestaña opciones Avanzadas.
- Abrimos el desplegable situado en el grupo Mostrar para definir la nueva vista predeterminada.
- Aceptamos.
La próxima vez que abramos PowerPoint se mostrará la vista que acabamos de definir.
Podemos abrir PowerPoint a través de diferentes rutas:
- En el menú Inicio buscamos la carpeta Microsoft Office y hacemos click en Microsoft PowerPoint 2010
- Si hemos abierto anteriormente la aplicación, nos aparece en la Lista de programas más usados, accesible desde el Menú Inicio.
- Podemos crear un acceso directo en el escritorio o en la barra de tareas arrastrando el icono de PowerPoint del menú inicio en el escritorio. Haciendo doble click sobre el acceso directo, se abrirá el programa.
4.2 Abrir y cerrar una presentación
Cuando abrimos la aplicación PowerPoint, se abre, por defecto, el documento en blanco “Presentación1”. A partir de este momento podemos:
- Trabajar con “Presentación1”
- Abrir una nueva presentación desde la aplicación
- Abrir una presentación ya existente
Abrir una nueva presentación
Para abrir una nueva presentación tenemos que hacer click en la ficha Archivo, luego en el botón Nuevo y aparece la siguiente ventana.
Las opciones que aparecen son las siguientes:
- Presentación en blanco. Si deseamos crear una nueva presentación desde cero.
- Plantillas recientes. Para crear una presentación a partir de alguna de las plantillas utilizadas recientemente.
- Plantillas de ejemplo. PowerPoint cuenta con un conjunto de plantillas prediseñadas que nos pueden ahorrar trabajo. Encontramos, por ejemplo, plantillas para álbumes de fotos, un libro de ventas, una presentación pensada para pantalla panorámica, etc.
- Temas. Permite crear una nueva presentación basándonos en alguno de los temas que incluye por defecto PowerPoint. Los temas, como se verá más adelante, son un conjunto diseños, colores, efectos… que permiten mantener un mismo estilo a las presentaciones que utilizan los mismos temas.
- Mis plantillas… A través de este botón accedemos a los documentos PowerPoint que hemos guardado como plantillas.
- Nuevo a partir de existente… Permite crear un nuevo documento basándose en uno ya existente
Seleccionamos el botón correspondiente, por ejemplo Presentación en blanco y hacemos click en botón Crear de la parte inferior derecha. PowerPoint nos abrirá una presentación en blanco con la que ya podemos empezar a trabajar.
Esta presentación se denominará “Presentación 1” y estará basada en la plantilla en blanco. Las siguientes presentaciones que creemos se nombrarán de forma secuencial “Presentación 2”, “Presentación 3”, etc. Cuando las guardamos, podemos cambiar el nombre para que sea más identificativo.
Abrir una presentación ya existente
Para abrir una presentación que tenemos guardada en nuestro ordenador, hacemos click en Abrir que encontramos en la ficha Archivo. Nos aparece un cuadro de diálogo con un explorador para localizar el documento con el que deseamos trabajar.
Para acceder a los últimos documentos con los que hemos trabajado, bastará con hacer click en la opción Reciente de la ficha Archivo. A la derecha aparece la relación de los últimos archivos abiertos. Hacemos click encima del nombre del documento que nos interesa y se abrirá.
Cerrar una presentación
Para cerrar una presentación pulsamos sobre la ficha Archivo y luego en el botón Cerrar.
4.3 Agregar y eliminar diapositivas a una presentación
Tenemos abierto un documento PowerPoint, ahora debemos crear nuestra presentación agregando diapositivas.
Estructura de una diapositiva y diseños predeterminados
Agregar una nueva diapositiva
Cuando creamos un documento nuevo, éste contiene una única diapositiva basada en el diseño Diapositiva de Título, y contiene dos marcadores de texto, uno reservado para el título y otro para el subtítulo.
Para insertar una nueva diapositiva, hacemos click en el botón Nueva Diapositiva de la Ficha Inicio. Esta segunda diapositiva tiene el diseño Título y objetos y se insertará después de la actual o de la activa. Su miniatura aparece en el Panel esquema.
Haciendo click sobre la flecha o el texto del botón Nueva Diapositiva, aparece la galería de diapositivas con las opciones predefinidas. En esta galería podemos apreciar las miniaturas de las diapositivas con su descripción. Seleccionamos la que nos conviene haciendo click encima de la imagen y se inserta detrás de la diapositiva activa.
En el desplegable Nueva Diapositiva, aparte de las miniaturas, nos aparecen 3 nuevas opciones para insertar diapositivas en una presentación.
- Duplicar diapositivas seleccionadas. Esta opción permite crear duplicados de las diapositivas seleccionadas. Podemos seleccionar diapositivas salteadas manteniendo presionada la tecla Ctrl. Los duplicados se colocaran después de la última diapositiva seleccionada.
- Diapositivas del esquema. Esta opción permite crear un esquema o índice de lo que será la presentación en otro documento, por ejemplo un archivo Word, e insertar de manera automática cada punto del esquema como una nueva diapositiva.
- Volver a utilizar diapositiva. Esta opción abre un panel de tareas que permite importar diapositivas desde una biblioteca de diapositivas de SharePoint o bien desde un documento de PowerPoint guardado. Una vez seleccionado, se muestran las miniaturas de las diapositivas. Escogemos la que deseamos insertar haciendo click en ellas. Las diapositivas se insertan después de la diapositiva activa.
Eliminar una diapositiva
Para eliminar diapositivas seguimos los siguientes pasos:
- Seleccionamos, en el panel de esquema o en la vista clasificador, la diapositiva o diapositivas que queremos eliminar.
- Con las diapositivas seleccionadas presionamos el botón derecho del ratón para que aparezca el menú contextual y seleccionamos la opción Eliminar diapositiva.
- Observamos que en el panel esquema desaparecen las diapositivas eliminadas y se renumeran automáticamente las restantes.
4.4 Adición y formateo de texto
Adición de texto
Para añadir texto en una diapositiva nos situamos en el marcador de posición de texto, hacemos click y empezamos a escribir. Cuando agregamos texto dentro de un marcador de posición, el formato del texto viene determinado por el diseño preestablecido de la diapositiva.
Para desactivar el marcador de posición y seguir trabajando, hacemos click fuera de él.
También podemos añadir texto copiando texto de otra diapositiva de la presentación y pegando en un marcador de posición de texto.
Si no queremos utilizar un marcador de posición, podemos insertar un cuadro de texto ![]() y escribir en su interior.
y escribir en su interior.
También es posible introducir texto en la diapositiva, escribiéndolo directamente en la vista esquema de la diapositiva. Tanto el tamaño como el interlineado del texto se ajustan automáticamente en el espacio definido por el marcador.
Modificación del formato
Para modificar las características de un texto escrito con anterioridad hay que seleccionarlo y cambiar los atributos a través de los grupos Fuente y Párrafo de la ficha Inicio.
PowerPoint 2010 incorpora la previsualización en directo. Con el texto seleccionado pasamos con el ratón encima de diferentes opciones de formato. Éstas se previsualizan en el texto que tenemos seleccionado, pero no se aplicarán hasta que hagamos click en la opción deseada.
El grupo Fuente es el conjunto de comandos que permite cambiar la apariencia de las palabras. Las opciones más habituales son las siguientes:
- Fuente: permite cambiar el tipo de letra. Por defecto, en PowerPoint 2010 está predeterminada la Calibri.
- Tamaño fuente: permite cambiar el tamaño de la letra seleccionada
- Formato: permite cambiar el formato a negrita, cursiva, subrayado, tachado…
- Color de fuente: en el desplegable aparecen por defecto los colores del tema relacionado con la diapositiva que estamos trabajando. PowerPoint nos da la opción de posibilidad de personalizarlos.
Las opciones que aparecen en el grupo Párrafo permiten tratar todas las líneas que forman parte del mismo párrafo como una unidad. Permiten:
- Crear listas agregando viñetas o numeración
- Controlar la alineación del párrafo: izquierda, centrado, derecha o justificado
- Controlar el interlineado
- Cambiar la dirección del texto
Revisión ortográfica
El botón Ortografía de la ficha Revisar nos permite identificar errores ortográficos, nos sugiere términos alternativos y los corrige, según el idioma que esté definido en el diccionario.
4.5 Modificar el diseño de las diapositivas
Cuando insertamos una diapositiva ésta contiene de forma predefinida unos marcadores de posición. Este diseño no es fijo. Se puede modificar antes o después de introducir cambios a la diapositiva.
PowerPoint permite cambiar la posición y tamaño de los marcadores de posición mediante los Controladores de tamaño. Hacemos click en el borde del marcador, el puntero del ratón se convierte en una flecha con la que podemos mover o cambiar el tamaño del marcador.
El botón Restablecer ![]() , en la ficha Inicio, permite eliminar las modificaciones de tamaño y ubicación de un marcador de posición, volviendo al diseño predefinido.
, en la ficha Inicio, permite eliminar las modificaciones de tamaño y ubicación de un marcador de posición, volviendo al diseño predefinido.
Si deseamos modificar el diseño de una diapositiva con contenido, por otro preestablecido:
- Seleccionamos la diapositiva
- Pulsamos sobre el botón Diseño que encontramos en la ficha Inicio.
- Seleccionamos el diseño que queremos aplicar.
En la imagen de ejemplo, hemos cambiado el diseño Título y Objetos por el diseño Contenido con título. El contenido de la diapositiva se adapta automáticamente a los nuevos marcadores de posición.
Para visualizar una presentación creada hacemos click en el botón Vista Presentación ![]() de la barra de estado. Se abrirá la presentación a pantalla completa. Podemos salir de la presentación con la tecla Esc.
de la barra de estado. Se abrirá la presentación a pantalla completa. Podemos salir de la presentación con la tecla Esc.
La primera vez que guardamos el documento debemos especificar un nombre y una ubicación.
Hacemos click en la ficha Archivo y seleccionamos la opción Guardar Como.
Se abre un cuadro de diálogo que permite buscar una ubicación, especificar un nombre y seleccionar el tipo de documento que guardará.
Cuando se guarda por primera vez un archivo PowerPoint, el nombre del documento se basa en el título de la primera transparencia. Este nombre se puede cambiar. En el caso del ejemplo, lo hemos titulado Mi primera presentación y lo guardamos en formato de Presentación PowerPoint (opción por defecto) en una ubicación del disco duro.
Tal como muestra la imagen, podemos guardar una presentación PowerPoint en otros formatos. Si sabemos que tendremos que trabajar con el documento en un entorno Office 97-2003, debemos guardar el archivo en este formato, de lo contrario no lo podremos abrir. También podemos guardar el documento como una plantilla, como un tema, en formato pdf, etc.
Una vez hemos especificado nombre, ubicación y tipo, hacemos click en el botón Guardar. Se cierra el cuadro de diálogo y el nombre del documento aparece en la Barra de Título.
Las próximas veces que guardemos el documento solamente tendremos que hacer click en el botón Guardar de la Barra de herramientas de acceso rápido.
PowerPoint nos facilita la creación de documentos ajustados a una determinada imagen corporativa, estilo, etc. Para ello contamos con tres utilidades que han estado mejoradas en la versión 2010, los temas, los patrones y las plantillas.
Los temas aportan a la presentación una apariencia consistente. Cada tema define un conjunto de colores, fuentes y efectos que se van a utilizar en la presentación.
En una presentación nueva en blanco se aplica por defecto el Tema de Office, que utiliza la fuente Calibri y una gama concreta de colores. La ruta para acceder al resto de temas disponibles es la siguiente:
- En Ficha Diseño, el grupo Temas muestra los últimos Temas utilizados.
- Pulsando el botón iniciador de este grupo, se despliega la galería con el resto de temas disponibles, agrupados en tres categorías: Esta presentación, Predeterminados y Desde Office.com.
- Colocando el cursor encima de los elementos de la galería, previsualizamos el efecto de los temas sobre nuestras diapositivas, sin la necesidad de aplicarlo para probarlo.
- Una vez decidido el tema con el que trabajaremos, lo podemos aplicar o bien o una sola diapositiva o bien a toda la presentación. Además, también lo podemos establecer como predeterminado. Para ello, haremos click con el botón derecho del ratón en el Tema deseado y elegiremos la opción del menú contextual.
Los temas se pueden personalizar para adaptarlos a nuestro gusto o imagen corporativa. Para un tema podemos definir unos Colores, unas Fuentes, unos Efectos y Estilos de fondo. Una vez definidos, guardamos el tema personalizado para reutilizarlo en todas las presentaciones que nos convenga.
En el curso de nivel avanzado se explica el proceso detallado para personalizar y guardar temas.
En este apartado primero intentaremos dar respuesta a qué son los patrones y qué relación tienen con los diseños de las diapositivas. En segundo lugar, veremos cómo modificar los patrones existentes.
¿Qué son los patrones? Relación entre patrones y diseños de diapositivas
Hemos visto que cuando insertamos una diapositiva podemos escoger entre una serie de diseños de diapositiva preestablecidos.
Por defecto PowerPoint usa el Tema de Office, con una serie de diseños preestablecidos. Si trabajamos, por ejemplo, con el Tema Concurrencia, los diseños contienen alguna variación con respecto al Tema de Office, como colores de fondo, diferentes tipografías establecidas, etc.
Estos diseños se definen y proyectan utilizando la Vista Patrón de Diapositivas de la ficha Vista.
En las siguientes imágenes vemos el patrón y los diseños que definen el Tema Concurrencia.
En primer lugar, en el patrón principal (señalado en la imagen), se han definido una serie de características tales como la fuente que se utilizará para los títulos, los subtítulos, la inserción de pie de página o fechas, etc.
A continuación, se han diseñado varios modelos de diapositivas que heredan las características del Patrón principal. En éstas se ha modificado la disposición de los marcadores de posición o se han añadido nuevos, se han añadido gráficos o degradados de fondo, y se han identificado con nombres representativos. Cada uno de estos patrones se refiere a los distintos diseños de diapositiva vistos anteriormente.
Si volvemos a la vista normal e insertamos una diapositiva basada en el diseño Título y objetos observamos que se añade una diapositiva que contiene los marcadores, tipografias y fondos definidos a través de la vista Patrón de Diapositivas. Ahora podemos introducir texto manteniendo una determinada imagen.
Modificar un patrón de diapositivas
Para crear un nuevo diseño de diapositiva, debemos modificar algún patrón existente y así personalizarlo a nuestras necesidades. Los pasos a seguir son los siguientes:
- Nos situamos en la vista Patrón de diapositivas a través de la siguiente ruta pulsando, en la ficha Vista, el botón correspondiente.
- En el panel esquema, hacemos click sobre la miniatura que queremos modificar. La diapositiva editable aparecerá en panel central.
Entre los aspectos que podemos editar destacamos:
- Posibilidad de cambiar el tamaño de los marcadores de posición existentes. Seleccionamos el marcador, hacemos click encima de uno de los controladores y, sin soltar el ratón, arrastramos.
- Posibilidad de cambiar la ubicación de los marcadores de posición. Seleccionamos el marcador y sin soltar el ratón lo arrastramos hasta la nueva posición.
- Podemos añadir nuevos marcadores: Diseño del patrón/ Insertar marcador.
- Podemos activar o desactivar la aparición del título y de los pies de página
- Podemos modificar el nombre que identifica al diseño: Editar patrón/Cambiar nombre.
Una plantilla es un modelo PowerPoint que podemos utilizar, tantas veces como queramos, de base para nuestras nuevas presentaciones. Cuando abrimos una plantilla PowerPoint, en realidad se está generando una copia que mantiene las características formales definidas previamente.
Una plantilla define, entre otros aspectos, los temas utilizados, el tamaño y disposición de las diapositivas, el diseño de las diapositivas que se utilizarán, etc. Se pueden utilizar plantillas pre instaladas, de Microsoft Office on-line o de creación personal.
Identificamos una plantilla de Microsoft PowerPoint 2010 con la extensión .potx
Utilizar una plantilla pre-instalada
Crear un documento nuevo a partir de una plantilla instalada
Microsoft PowerPoint 2010 dispone de 9 plantillas ya instaladas. Accedemos a ellas haciendo click en Nuevo de la ficha Archivo. Seleccionando la opción Plantillas de ejemplo previsualizamos el aspecto de la primera diapositiva de cada una de ellas.
Haciendo click en el botón Crear se abre un documento nuevo que lleva por título Presentación2 con el que ya podemos empezar a trabajar. Está basado en la plantilla que hemos seleccionado.
Este documento contiene unas diapositivas de muestra con unas breves explicaciones que nos pueden guiar en la construcción de la presentación.
También contiene unos diseños de diapositivas predefinidos que podremos escoger cuando insertamos una nueva diapositiva. De este modo podemos crear una presentación con un estilo unificado de forma rápida y eficaz.
Crear y guardar una nueva plantilla
Para crear una nueva plantilla simplemente tenemos que crear un nuevo documento, darle las características formales que nos interesan para dar homogeneidad a todos nuestros proyectos y guardarlo como plantilla.
En las plantillas configuraremos aquellos aspectos que necesitamos que se mantengan iguales o similares en todas nuestras presentaciones. Así, por ejemplo, podemos configurar el tamaño y orientación de la diapositiva, diseñar la página de notas, definir un tema con colores, fuentes y estilos asociados, situar los marcadores de posición en ubicaciones concretas, etc.
Podemos, además, incluir algo de contenido si éste debe aparecer en todas las presentaciones, así como logotipos u imágenes de fondo.
Cualquier documento PowerPoint se puede guardar como plantilla, si deseamos utilizarlo como base para nuestras futuras creaciones. Con el documento abierto:
- Hacemos click en la ficha Archivo.
- Hacemos click en Guardar como.
- Seleccionamos una ubicación y un nombre.
- En tipo de documento, seleccionamos la opción Plantilla de PowerPoint.
- Hacemos click en el botón Guardar.
Aspectos generales
PowerPoint permite insertar elementos visuales y sonoros que facilitan la comprensión de la información. Podemos aportar dinamismo al trabajo con gráficos, películas, sonidos, etc.
Observando la Ficha Insertar vemos 7 grupos de elementos: Tablas, Imágenes, Ilustraciones, Vínculos, Texto, Símbolos y Multimedia. Cada uno de ellos destinado a gestionar un determinado tipo de elementos.
En este capítulo veremos los diferentes tipos de objetos que podemos insertar. Antes, realizaremos una breve descripción de cómo manipular los objetos y cómo vincularlos, sean cuales sean.
Cambiar el tamaño de los objetos
Podemos cambiar el tamaño de un objeto insertado (fotografías, formas, gráficos, imágenes prediseñadas, SmartArt, etc.) utilizando varios métodos.
Para Cambiar el tamaño de un objeto utilizando la cinta de opciones:
- Seleccionamos el objeto, lo que provoca que aparezca una nueva ficha de opciones: Herramientas de dibujo – Formato.
- Modificamos el tamaño a través de: Formato/Tamaño.
Para Cambiar el tamaño de un objeto manualmente:
- Seleccionamos el objeto. Visualizamos los controladores de tamaño.
- Situamos el cursor encima de los controladores. Observamos que el cursor cambia de forma según se sitúe en un esquina o en el punto medio de un lado:
Haciendo click y arrastrando sin soltar el ratón modificamos el tamaño del objeto seleccionado.
- Para conservar las proporciones mientras arrastramos, mantenemos pulsada la tecla Mayúsc.
- Para conservar el centro mientras modificamos, mantenemos pulsada la tecla Ctrl.
- Para conservar el centro y las proporciones, mantenemos pulsadas simultáneamente las teclas Mayúsc y Ctrl.
![]() Este icono nos indica que haciendo click sobre el objeto y arrastrando a la vez, lo cambiamos de posición.
Este icono nos indica que haciendo click sobre el objeto y arrastrando a la vez, lo cambiamos de posición.
Insertar imágenes y fotografías
| El grupo Imágenes permite insertar diferentes tipos de objetos, entre ellos imágenes digitales y fotografías. Para ello utilizamos los botones Imagen e Imágenes prediseñadas. |  |
Para insertar una imagen desde un archivo:
- Pulsamos el botón Imagen. Se abre el cuadro de diálogo Insertar Imagen.
- Seleccionamos la imagen que deseamos colocar en nuestra presentación.
- Pulsamos el botón Insertar.
- La imagen seleccionada se colocará en la diapositiva activa, mostrando los marcadores activos. La ficha contextual Formato de Herramientas de Imagen se abrirá automáticamente.
Para insertar una imagen prediseñada:
Microsoft Office dispone de una colección de imágenes accesibles desde las diferentes aplicaciones. Estos dibujos y fotografías son de gran ayuda si queremos aportar dinamismo a nuestras presentaciones.
Para encontrar una imagen adecuada para la presentación, realizamos los siguientes pasos:
- Hacemos click en el botón Imágenes prediseñadas
- Introducimos la palabra que nos interesa encontrar en el campo Buscar
- Seleccionamos el tipo de imagen que deseamos a través del desplegable: Ilustraciones, Fotografías, Video, Audio, y pulsamos el botón Buscar para iniciar la búsqueda.
Una imagen recién insertada se muestra con los marcadores activos. En la Cinta de Opciones se abre automáticamente la ficha contextual Herramientas de Imagen – Formato. Esta ficha muestra diferentes opciones que nos permiten modificar el formato de la imagen. A continuación se hace una breve descripción de alguna de ellas.
La imagen se ha recortado, pero el programa aún es capaz de recuperar la imagen original completa.
Para que el archivo sea más ligero, podemos eliminar las partes que no se visualizan de las imágenes. Usaremos la opción ![]() situada en el grupo Ajustar.
situada en el grupo Ajustar.
Según vimos anteriormente, podemos insertar texto en una diapositiva haciendo directamente click en el marcador de posición de texto y a continuación escribiendo. PowerPoint permite además otras opciones que se encuentran en el grupo Textode la ficha Insertar:
- Añadir cuadros de texto en la posición deseada de una diapositiva. Aun trabajando con plantillas y patrones, a veces puede resultar interesante añadir texto en una posición dónde previamente no estaba definido.
- Añadir y configurar encabezados y pies de página.
En muchas presentaciones corporativas resulta útil añadir, ya sea en el encabezado o en el pie, información complementaria, como el número de página, la fecha, el nombre de la empresa, etc.
Insertar un Cuadro de Texto
- Pulsamos el botón Cuadro de texto que está en Insertar/Texto.
En la diapositiva:
- Hacemos click en la posición deseada para que aparezca un cuadro de texto de tamaño predeterminado o bien.
- Hacemos click y, sin soltar el botón del ratón, arrastramos hasta construir un cuadro de texto del tamaño deseado.
- Cuando soltamos el ratón se activa el espacio para la escritura. Ya podemos introducir texto.
Insertar Fecha y Hora y Número de diapositiva
Estos cambios los podemos aplicar a toda la presentación pulsando el botón Aplicar a todas, o bien lo podemos aplicar únicamente a la diapositiva activa terminando la acción con el botón Aplicar.
Nótese que la posición y el formato con que aparece esta información viene definido por el Patrón de diapositivas.
6.2 Añadir gráficos de SmartArt
Los gráficos SmartArt son diagramas de formas interconectadas muy útiles para transmitir información. Existen varios diseños a elegir, con los que podemos esquematizar organigramas de empresa, ciclos de venta, listados de cualquier tipo, etc. Aportan dinamismo a las presentaciones y facilitan la comprensión de la información.
Tipos de gráficos SmartArt
Los gráficos SmartArt se agrupan en diferentes categorías de diseños. A continuación se describe brevemente cada una de las categorías (esquema creado con SmartArt, tipo Lista vertical de cuadros).
Insertar un gráfico SmartArt
El gráfico se sitúa en la diapositiva activa. Entre corchetes aparece la palabra Texto indicando que se trata de un espacio reservado para escribir. En algunos gráficos también es posible insertar imágenes. En estos casos aparece el icono Imagen de Office.
Para introducir el texto: hacemos click sobre la indicación [Texto] y escribimos directamente en el gráfico, o utilizamos el panel de texto. En este segundo caso, pulsamos el botón situado en el margen izquierdo del gráfico (representado con una doble flecha), o pulsamos el botón Mostrar panel de texto de la ficha Diseño.
| Utilizando el panel de texto, cada línea extra que añadamos agregará una forma más al gráfico. |  |
Para insertar imágenes al gráfico: las imágenes ayudan a romper la monotonía de una presentación. Un PowerPoint que soporte a una conferencia o charla no debería abusar del texto, sustituyendo parte de éste por información visual ya sea en forma de fotografías o gráficos.
| Para introducir imágenes: | 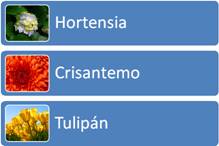 |
Una vez creado un gráfico SmartArt podemos cambiar fácilmente el tipo de gráfico, manteniendo el contenido. Para ello utilizaremos las opciones de la ficha Herramientas de SmartArt/Diseño.
6.3 Trabajar con gráficos y tablas
Los gráficos son representaciones de datos provenientes de tablas de datos de una hoja de cálculo. Se trata de una herramienta muy valiosa en las presentaciones ya que permiten entender rápidamente y de forma visual tendencias que de otro modo quedarían ocultas tras un conjunto de números.
Los diferentes tipos de gráfico nos permiten representar la información de distinto modo, según se precise. Los más habituales son los que se muestran a continuación.
Nótese que esta representación se ha realizado utilizando SmartArt.
Insertar un gráfico en un documento
Para insertar un gráfico en un documento PowerPoint debemos:
- Pulsamos el botón Gráfico (Grupo Ilustraciones / Ficha Insertar).
- Escogemos el gráfico que nos interesa del cuadro Insertar Gráfico.
- Pulsamos el botón Aceptar.
En el momento en que el gráfico se inserta, se abre una hoja de cálculo Excel con el nombre “Gráfico en Microsoft Office PowerPoint” que contiene unos datos de muestra. En este momento podemos modificar o añadir datos al documento Excel. Las actualizaciones se visualizarán automáticamente en el gráfico de la presentación PowerPoint.
Podemos cerrar el documento Excel sin guardarlo. Si más tarde necesitamos modificar los datos, simplemente tendremos que pulsar el botón Editar datos, que encontramos en la ficha Diseño, manteniendo el gráfico seleccionado y se abrirá de nuevo el documento Excel.
Modificar gráficos
Cuando se inserta o se selecciona un gráfico, se abren tres fichas contextuales en la Cinta de Opciones pertenecientes al grupo Herramientas de gráficos: Diseño, Presentación y Formato.
Entre los aspectos que podemos configurar, destacamos:
- Modificar el tipo de gráfico una vez insertado
- Editar los datos a partir de los cuales se crea el gráfico
- Modificar el estilo del gráfico (colores, sombreados, reflejos…)
- Modificar organización de la información (ejes, leyendas, etc.)
- Modificar el formato de las tipografías
- Modificar el tamaño del gráfico
Ficha Diseño
Ficha Presentación
Ficha Formato
Trabajar con Tablas
Una tabla es una estructura de filas y columnas, cuya unidad básica es la celda. Se utilizan para almacenar o mostrar información.
PowerPoint permite trabajar con tablas, ya sea importándolas de otras aplicaciones Office como Word o Excel, ya sea creándolas directamente en la presentación.
Podemos insertar una nueva tabla a través del botón Tablas de la ficha Insertar, especificando el número de filas y columnas de la tabla.
Dar formato a una tabla
En el momento de insertar o seleccionar una tabla, en la Cinta de Opciones se abren dos nuevas pestañas del grupo Herramientas de Tabla: Diseño y Presentación.
En Ficha Diseño encontramos las opciones que nos permiten definir un estilo para la tabla: color de encabezado, definir alternancia tonal de las filas, grueso y color de los bordes, efectos, etc.
En la Ficha Presentación encontramos opciones que nos permiten definir como se situará el texto dentro la tabla (alienación, dirección, posición dentro la celda…), podemos acotar el alto y ancho tanto de la tabla como de las celdas, combinar o dividir celdas, etc.
6.4 Insertar y editar vídeo e imágenes
PowerPoint permite añadir dinamismo a las presentaciones mediante la adición de clips de película o de sonido a través de Insertar/Multimedia.
Podemos agregar clips utilizando la galería multimedia, agregando un archivo del equipo, desde el sitio web, grabando directamente un sonido, etc.
Si en una presentación insertamos archivos multimedia, debemos tener la precaución, si trasladamos la presentación a otro ordenador o ubicación, de trasladar también los archivos de sonido o imagen. Esto no será necesario si trabajamos con archivos incrustados y no vinculados, pero en este caso el tamaño del documento aumentará.
Insertar sonido
Los archivos audio compatibles con PowerPoint 2010 son los siguientes:
- Formato de intercambio de archivos de audio. Extensión .aiff
- Archivos de audio UNIX con extensión .au
- Archivos MIDI (interfaz digital de instrumento musical) con extensión.mid o .midi
- Archivos de audio de capa 3 MPEG extensión .mp3
- Archivos Windows audio, extensión .waf
- Archivos de Windows Media Audio, con extensión .wma
Insertar un clip de sonido
Para insertar un clip de audio multimedia, procedemos de la siguiente manera:
- Pulsamos sobre el botón Audio de la ficha Insertar.
- Escogemos el origen del archivo que deseamos insertar (de archivo o de Galería multimedia). También permite grabar audio en ese momento.
- Seleccionamos el clip de audio que deseamos insertar.
Con del clip de sonido seleccionado, se activa la ficha Herramientas de audio/Reproducción que permite controlar distintos parámetros de reproducción.
Los archivos de video compatibles con PowerPoint 2010 son los siguientes:
- Archivos Windows Media, extensión .asf
- Archivos Windows Video, extensión .avi
- Archivos de películas, extensión .mpg
- Archivos de Windows Media Video, con extensión .wmv
- Archivos de Windows Recorded TV, con extension .dvr-ms
Insertar un clip de video
Para insertar un clip de video multimedia, procedemos de forma similar a la inserción de un clip de audio:
- Pulsamos sobre el botón Vídeo de la ficha Insertar.
- Escogemos el origen del archivo que deseamos insertar. (de archivo, desde sitio web o de la galería de imágenes prediseñadas).
- Seleccionamos el Vídeo que deseamos insertar.
Configuración del clip de video
Con del clip de video seleccionado, se activa la ficha Herramientas de vídeo/Reproducción que permite controlar distintos parámetros de reproducción. La mayoría de opciones son similares a las que aparecen a la ficha Herramientas de audio/Reproducción. La única diferencia destacable es la casilla de verificación Reproducir a pantalla completa, que al activarla reproducirá la película de manera que ocupe todo el ancho de pantalla.
PowerPoint permite aportar dinamismo a las presentaciones mediante la animación de objetos y las transiciones entre diapositivas, que se gestionan a través de las fichas correspondientes.
7.1 Animar objetos de las diapositivas
Entendemos que un objeto, en una diapositiva, está animado, si este sufre alguna modificación cuando se reproduce la presentación. Por ejemplo, si se mueve por la diapositiva o su tamaño o aspecto se modifica.
Una diapositiva puede contener varios objetos animados de forma simultánea y se puede establecer un orden de ejecución de las animaciones. Así, por ejemplo, podemos decidir que una animación no empiece hasta que no haya terminado la anterior, o que se inicie cuando se haga click con el ratón.
Animaciones predeterminadas
Existen algunas animaciones predefinidas, por ejemplo, que una imagen aparezca gradualmente.
Para aplicarlas a un objeto procedemos de la siguiente manera:
- Seleccionamos el objeto que deseamos animar.
- Seleccionamos la animación que queremos aplicar en el grupo Animación de la ficha Animaciones. Las animaciones que aparecen en este desplegable varían en función del objeto que tenemos seleccionado (imagen, SmarArt, gráfico, texto, etc.).
- Podemos previsualizar el efecto de la animación sobre el objeto, situando el cursor sobre el nombre de la animación.
- Realizamos click y la animación se aplica sobre el objeto seleccionado.
A través del botón Opciones de efectos podremos configurar la animación. Dependiendo de la animación seleccionada aparecerán unas u otras opciones.
La animación se pondrá en marcha cuando ejecutemos la presentación. Por defecto, se activan cuando hacemos click con el ratón. Podemos definir otras acciones que activen el inicio de la acción a través de las opciones del grupo Intervalos.
La transición entre dos diapositivas es el paso de una a otra. De forma predeterminada las transiciones son bruscas, pero se pueden personalizar añadiendo efectos visuales o auditivos. De esta forma añadimos dinamismo e interés visual a la presentación.
La imagen de ejemplo muestra como pasamos de la diapositiva 1 a la 2 mediante el efecto Disolver.
Microsoft PowerPoint 2010 cuenta una gran variedad de transiciones. Antes de aplicarlas debemos tener en cuenta el público al que va dirigido nuestro trabajo (comité de dirección, fiesta infantil, etc.), a fin de adecuarlas a los destinatarios.
Aplicar una transición entre dos diapositivas
Debemos tener en cuenta que los efectos siempre se aplican entre la diapositiva seleccionada y la anterior. El proceso a seguir es el siguiente:
- Seleccionamos la diapositiva.
- Buscamos, dentro del grupo Transición a esta diapositiva de la ficha Transiciones, el efecto que queremos aplicar entre la diapositiva seleccionada y la anterior.
Los efectos se muestran agrupados en 3 categorías: Sutil, Llamativo y Contenido dinámico. Por defecto, a todas las diapositivas nuevas se aplica de forma predeterminada Ninguna.
Podemos previsualizar el efecto de la transición pasando el puntero sobre las diferentes opciones.
- Por último, seleccionamos el efecto que queremos aplicar haciendo click sobre el icono correspondiente.
Mediante el botón Opciones de efectos podremos configurar la transición seleccionada. Por ejemplo si escogemos la transición Empuje, desde el botón Opciones de efectos, podremos establecer la dirección que ha de seguir la transición.
Otras opciones de las transiciones
PowerPoint permite configurar algunos aspectos de las transiciones que aplicamos a las presentaciones, tal y como muestra la siguiente imagen.
Generalmente las presentaciones PowerPoint están organizadas de una manera lógica, permitiendo una fácil navegación hacia adelante o hacia atrás. PowerPoint nos ofrece varias posibilidades para avanzar o retroceder a lo largo de la presentación (ratón, teclado…) así como opciones para situarnos en una diapositiva concreta (hipervínculos).
Opciones de navegación en PowerPoint 2010
A continuación se describen las principales opciones de navegación mientras se ejecuta una presentación:
Ratón. Podemos avanzar diapositivas haciendo click con el ratón o girando la rueda. El botón secundario del ratón nos ofrece más posibilidades de navegación.
Teclado. Existen varias teclas que nos permiten avanzar o retroceder a lo largo de la presentación:
- Avanzar: Intro, espacio, flecha abajo, flecha derecha, AvPág
- Retroceder: flecha arriba, flecha izquierda, RePág
Configuración automática. En la ficha Transiciones encontramos la opción que nos permite configurar el pase automático de diapositivas con un tiempo determinado, en el caso de la imagen, intervalos de dos segundos. Para que esta configuración se aplique a toda la presentación, debemos pulsar el botón Aplicar a todo.
Barra de herramientas de la vista Presentación con diapositivas. Esta barra aparece cuando ejecutamos una presentación en el margen inferior izquierdo. En ella aparecen los botones avanzar, retroceder, escribir encima y menú Administración de diapositivas.
Hipervínculos
Los hipervínculos son palabras, frases o imágenes que cuando se presionan nos sitúan en otras páginas, documentos, web, etc. Pueden resultar útiles, por ejemplo, para mostrar información adicional a la presentación sin perder el hilo argumental.
Un hipervínculo lo definen un origen (el texto o imagen sobre el que presionamos) y un destino, que puede estar situado en la misma presentación, en un PowerPoint diferente, en Internet, etc.
Creación de un hipervínculo
o Archivo o página Web existente.
o Lugar de este documento
o Crear nuevo documento
o Dirección de correo electrónico
- Si deseamos que aparezca una etiqueta informativa cuando pasamos el ratón por encima del objeto que ejerce de vínculo, debemos presionar el botón Info. en pantalla e introducir el texto que debe mostrarse.
- Finalizamos el proceso con el botón Aceptar. Si el hipervínculo es un texto aparece por defecto en azul y subrayado.
Modificación de un hipervínculo creado
Podemos editar un hipervínculo creado seleccionando el objeto que ejerce de vínculo y abriendo el cuadro de diálogo Modificar hipervínculo, accediendo del mismo modo que para la creación: Ficha Insertar / Botón Hipervínculo.
Botones de acción
Un botón de acción es una representación gráfica de un hipervínculo que se inserta en una diapositiva. Cuando pulsamos sobre un botón de acción se está dando la instrucción de ejecutar una determinada acción, ya sea retroceder una diapositiva, volver al inicio, reproducir un sonido, etc.
PowerPoint cuenta con un grupo de botones de acción predefinidos a los cuales podemos acceder a través de los Botones de Acción, que encontramos dentro del botón Formas de la ficha Insertar.
Para colocar un botón de acción en una diapositiva de la presentación:
- Seleccionamos el botón de acción que necesitamos.
- Hacemos click en la diapositiva, en la posición donde debe estar situado el botón. Automáticamente el icono se sitúa en la diapositiva y se abre la ventana Configuración de la acción.
- Esta ventana nos permite editar algunos aspectos, como el destino del hipervínculo, la posibilidad de ejecutar un programa o de reproducir un sonido, etc.
- Desde el botón Aceptar podemos comprovar el efecto del botón de acción reproduciendo la presentación y realizando click sobre él.
9.1 Presentaciones personalizadas
Las presentaciones personalizadas permiten mostrar variantes de un mismo documento según el público al que va dirigida. Así, por ejemplo, podemos tener preparada una presentación extensa y completa que incluye un recorrido por todos los departamentos de nuestra empresa cuya finalidad puede ser una formación de acogida para los nuevos empleados. Al mismo tiempo, podemos utilizar la misma presentación, permitiendo que se muestren solamente aquellas diapositivas relevantes, para presentar nuestra empresa a alguien externo.
Las opciones que permiten personalizar y configurar las presentaciones las encontramos en la ficha Presentación con diapositivas.
Crear una presentación personalizada
Para crear una presentación personalizada:
- Accedemos al botón Presentación personalizada que abre la ventana Presentaciones personalizadas.
- El botón Nueva abre el cuadro de diálogo Definir presentación personalizada que nos permite definir qué diapositivas incluimos, cuáles no, su orden de aparición y el nombre de la presentación.
El ejemplo que sigue, la presentación original tiene cinco diapositivas y hemos incluido cuatro de ellas en la presentación personalizada, a la que hemos llamado Pública.
- Una vez personalizada la presentación, aceptamos.
Mostrar una presentación personalizada
El botón Presentación personalizada de la ficha Presentación con diapositivas muestra, por un lado, todas las presentaciones personalizadas disponibles, y por otro, el botón de acceso al cuadro de diálogo que permite editarlas.
Mostrar una presentación personalizada de forma predeterminada
Un documento PowerPoint puede contener varias presentaciones personalizadas. Para que una de ellas se muestre de forma predeterminada:
- Pulsamos sobre el botón Configuración de la presentación con diapositivas que encontramos en la ficha Presentación con diapositivas.
- Se abre la ventana Configurar presentación. En el grupo Mostrar diapositivas, seleccionamos la presentación personalizada que queremos mostrar de forma predeterminada.
- Aceptamos.
PowerPoint 2010 permite el uso de secciones para organizar mejor su presentación. El uso de secciones está aconsejado cuando trabajemos con presentaciones largas ya que nos permitirán tener una mejor organización de la presentación. Las secciones le van a permitir organizar las diapositivas, igual que utiliza las carpetas para organizar los archivos.
Al utilizar la vista normal o la vista presentación podrá expandir o contraer el contenido de las diferentes secciones a fin de mostrar sólo aquella parte de la presentación que le interese. También podrá mover una sección cambiando así la distribución de las diapositivas en la presentación.
La siguiente presentación, mostrada desde la vista Clasificador, está estructurada en tres secciones de las cuales sólo vemos la última sección teniendo las dos primeras secciones contraídas a fin de facilitarnos la visualización.
Agregar y asignar un nombre a una sección
Puede agregar o modificar secciones tanto desde la vista normal como desde la vista clasificador. Suele ser más cómodo y práctico utilizar esta última vista.
Para agregar una sección:
- Sitúe el cursor en el punto donde quiera insertar la nueva sección y pulse con el botón secundario del ratón.
- Seleccione del menú contextual la opción Agregar sección.
La nueva sección aparece con un nombre genérico. Si desea cambiar el nombre por uno más descriptivo pulse con el botón derecho del ratón encima de la sección y, del menú contextual, seleccione la opción Cambiar nombre de sección.
En cualquier momento podrá eliminar una sección de su presentación. Al eliminar la sección no eliminará las diapositivas que contiene dicha sección, a no ser que así lo prefiera.
Para eliminar una sección:
- Pulse con el botón derecho del ratón encima de la sección a eliminar.
- Seleccione la opción:
o Quitar sección: para eliminar sólo la sección sin eliminar las diapositivas que la componen.
o Eliminar sección y diapositivas: para eliminar la sección juntamente con las diapositivas que conforman dicha sección.
o Eliminar todas las secciones: para eliminar todas las secciones de la presentación. Esta opción no elimina las diapositivas.
En el apartado Navegación a través de las presentaciones se han comentado distintas opciones que podemos utilizar mientras estamos ejecutando una presentación para desplazarnos a través de ella. A continuación se comenta una opción que permite visualizar en nuestra pantalla una vista que nos ayuda a gestionar nuestro trabajo como orador, mientras en otra pantalla, probablemente un proyector, se visualiza la presentación.
La vista moderador permite mostrar la presentación en un monitor y reservar una segunda pantalla, oculta al público, para visualizar todas las herramientas de control de la presentación.
La pantalla de control muestra las miniaturas de las diapositivas, la duración de la presentación, los controles de navegación, las notas del orador, etc. De este modo el orador conoce qué diapositiva aparecerá al hacer el siguiente click, el tiempo que ha pasado desde el inicio o puede consultar las notas del orador que le guiarán a lo largo de la presentación. Para activar esta vista se requiere de más de un monitor, así como cambiar la configuración del sistema para que esto sea posible, usando la opción de Extender las pantallas
Para ejecutar una presentación con la vista moderador, una vez realizados los cambios de configuración comentados:
- Activamos la casilla de verificación Usar vista del moderador de la Ficha Presentación con diapositivas.
- En el momento que ejecutemos la presentación, ésta se visualizará en una pantalla modo moderador y en otra modo presentación.
Puede guardar con facilidad los archivos de Microsoft Office 2010 directamente en una biblioteca de Microsoft SharePoint desde la ficha Archivo, o bien en un área de trabajo de SharePoint que se sincronizará más adelante.
Las bibliotecas de SharePoint son ubicaciones en un sitio de SharePoint donde puede almacenar y administrar los archivos que comparte con los integrantes del equipo. Después de agregar archivos a la biblioteca, los demás pueden leerlos y editarlos, según los permisos que tengan.
Para guardar una presentación en un sitio SharePoint pulsamos sobre el botón Guardar en SharePoint que encontraremos en la ficha Archivo/Guardar y enviar.
Podemos publicar las diapositivas de una presentación en una biblioteca de diapositivas o en un sitio SharePoint pulsando sobre el botón Publicar diapositivas de la ficha Archivo/Guardar y enviar.
A continuación debemos indicar la ruta donde vamos a publicar las diapositivas y pulsamos Publicar.
Al publicar diapositivas podremos:
- Permitir que otras personas puedan utilizar las diapositivas publicadas.
- Controlar y revisar los cambios que se hayan producido en las diapositivas.
- Buscar la versión más reciente de una diapositiva.
- Recibir una notificación por correo electrónico cuando una diapositiva ha sido modificada.
Esta opción nos va a permitir almacenar nuestra presentación en una zona SkyDrive de Windows Live, para poder tener acceso a ella desde cualquier ordenador con conexión a internet o permitir que otras personas, situadas en distintas ubicaciones, también puedan acceder a nuestra presentación.
Para poder usar esta utilidad necesitaremos disponer de un Windows Live ID.
Si queremos almacenar nuestra presentación en Windows Live deberemos acceder a la ficha Archivo, seleccionar la opción Guardar y enviar y pulsar sobre el botón Guardar en la web.
La impresión de una presentación puede tener diferentes finalidades. Así, por ejemplo, de una misma presentación puede interesar tener un guion impreso para el orador y un material de consulta para los asistentes a una charla. PowerPoint 2010 permite diferentes modalidades de impresión según la finalidad de las mismas: Diapositivas, Documentos, Páginas de Notas y Vista Esquema.
También debemos recordar que PowerPoint permite generar documentos pdf que, en muchas ocasiones, pueden evitar la impresión en papel, además de aportar otra ventajas (buscar información,…).
Para imprimir un documento:
- Accedemos a la opción imprimir a través de la ficha Archivo/Imprimir.
Desde esta ventana podremos seleccionar:
- La impresora a la que enviamos el documento.
- El intervalo de impresión deseado.
- El número de copias.
- Qué vamos a imprimir: Diapositivas, Documentos, Páginas de Notas o Vista Esquema.
Para imprimir propiamente el documento deberemos pulsar sobre el botón Imprimir que encontramos en la parte superior.
Además, podemos configurar otros aspectos, como el enmarcado de las diapositivas, el ajuste de los elementos que se imprimen al tamaño del papel o la impresión en color, b/n o escala de grises.
En la parte derecha de la ventana veremos la vista previa de nuestro documento tal y como quedará impreso.
Según se ha comentado en el apartado anterior, la ventana imprimir permite escoger entre diferentes configuraciones según deseemos imprimir las diapositivas a pantalla completa, las páginas de notas, la vista esquema o documentos:
Para ilustrar las diferentes modalidades de impresión partimos del siguiente ejemplo: una presentación PowerPoint con 4 diapositivas. Cada una de ellas contiene una imagen y un breve texto descriptivo.
Impresión de Diapositivas
Esta opción permite imprimir cada una de las diapositivas individualmente. El aspecto de la página impresa sería similar al de la imagen que aparece a continuación.
Impresión de Documentos
Este tipo de impresión ordena el número de diapositivas que decidimos en una página. Podremos seleccionar entre imprimir 1, 2, 3, 4, 6 ó 9 diapositivas por página. Si preferimos una orientación vertical podremos optar entre 4, 6 ó 9 diapositivas por página.
En la imagen de ejemplo se ha seleccionado 4 diapositivas por página.
Impresión de Páginas de notas
PowerPoint permite la posibilidad de añadir notas para el orador. Estas notas no se visualizan cuando se proyecta o ejecuta la presentación, pero existe la posibilidad de imprimirlas. Dependiendo del tipo de notas incluidas, esta modalidad de impresión puede utilizarse tanto de soporte para el orador o como material impreso con información complementaria para el público receptor de la charla.
La imagen de ejemplo muestra la impresión de la primera diapositiva que contiene las notas correspondientes.
Impresión de Vista Esquema
Este tipo de impresión resulta útil para revisar la estructura de un documento PowerPoint o como guion de una presentación. Se imprime el número de diapositiva y el texto que aparece en ella. Véase la imagen de ejemplo: