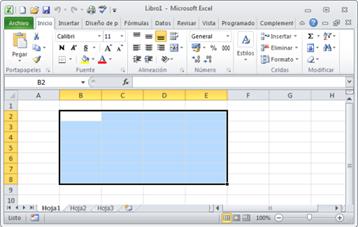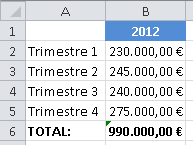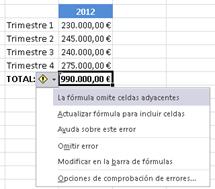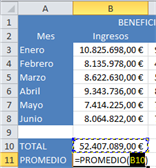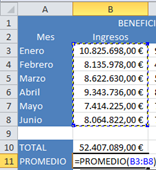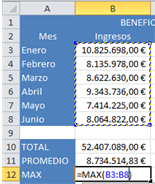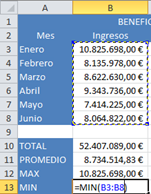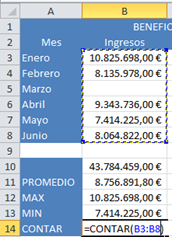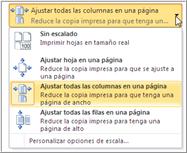Contenidos_
1.1 Introducción y utilidad de Excel
1.2 Libros, hojas, celdas, rangos
1.3 Ajuste del modo de visualización
2.1 Selección de celdas, rangos, hojas
2.2 Funciones básicas (copiar, cortar, pegar)
4.1 Manejo de referencias en las funciones
4.2 Referencias relativas y absolutas
4.3 Uso de las funciones estadísticas básicas
1.1 Introducción y utilidad de Excel
Excel es el programa de hojas de cálculo más utilizado a nivel mundial. Es un programa muy versátil que podemos utilizar para un
sinfín de aplicaciones, tantas como nuestra imaginación nos permita, desde la realización de cálculos simples o complejos, hasta otras utilidades que
no implican necesariamente la realización de cálculos. Entre otras muchas:
- Elaboración de modelos con cálculos: presupuestos, análisis financieros, cálculos estadísticos, proyecciones,…
- Organización y gestión de datos: estructurados convenientemente, podremos ordenarlos establecer filtros según criterios, compararlos, resumirlos,
organizarlos,… - Creación de gráficos: Excel permite convertir valores en gráficos de muchos tipos que nos ayudan a si análisis e interpretación.
- Diseño de cuadros de mando: podemos resumir y sintetizar gran cantidad de información de forma clara y concisa, combinando resultados numéricos con
gráficos. - Automatización de tareas: Excel permite, mediante las macros, convertir tareas rutinarias en un proceso automatizado. Y también permite, mediante
el entorno de programación VBA, programar completas aplicaciones basadas en la potencialidad de Excel.
La interfaz de Excel 2010 es similar a la de Excel 2007, pero ha cambiado mucho respecto a la versión 2003. Los menús, las barras de herramientas y la
mayoría de los paneles de tareas han desaparecido y se han sustituido por la cinta de opciones, diseñada para encontrar de forma rápida los comandos
necesarios para completar una tarea. La cinta de opciones está formada por diferentes fichas en las que los comandos se organizan en grupos lógicos,
orientados a subtareas. Esta Cinta de opciones, a diferencia de la versión de Excel 2007, es personalizable.
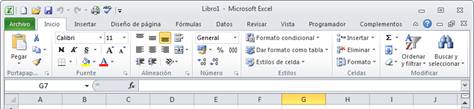
- En la ficha Inicio podemos encontrar los comandos que se utilizan para mover y dar formato a las celdas, así como los que permiten insertar y
eliminar filas y columnas. - En la ficha Insertar encontramos los comandos que permiten insertar un objeto dentro de la hoja de cálculo, como por ejemplo, un gráfico o una
imagen. - En la ficha Diseño de página encontramos los comandos necesarios para configurar el diseño general de la hoja de cálculo en la que estemos
trabajando. - En la ficha Fórmulas podemos encontrar los comandos necesarios para realizar cálculos e introducir fórmulas y funciones.
- En la ficha Datos podemos encontrar los comandos que se utilizan para trabajar, administrar y analizar los datos introducidos.
- En la ficha Revisar podemos encontrar los comandos que se utilizan para la revisión y edición de la hoja de cálculo.
- En la ficha Ver encontramos los comandos que permiten ver los elementos de la hoja de cálculo de diferentes formas.
Existen otras fichas llamadas contextuales que se activan cuando se selecciona algún objeto insertado en una hoja de cálculo, como puede ser una
imagen, un gráfico o una tabla.
En la ficha Archivo, diferenciada claramente del resto de las fichas por un relleno de color verde, se encuentran disponibles los comandos básicos para
administrar un libro, como son las opciones de abrir, guardar e imprimir una hoja de cálculo. También aparecen los libros que se han abierto
recientemente, el botón de Opciones de Excel y el botón de Salir de Excel.
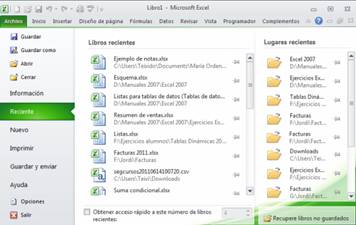
En el botón Opciones de Excel encontramos las opciones de configuración avanzada del programa agrupadas por diferentes categorías.
La barra de herramientas de acceso rápido
![]()
, que por defecto se encuentra por encima de la Cinta de opciones, puede personalizarse individualmente para cada aplicación, de forma que contenga los
comandos que más se utilizan. Su utilidad queda definida por su propio nombre; en ella podemos situar aquellas opciones a las que nos interese acceder
rápidamente, de una forma directa.

Además de todos estos elementos nuevos, en esta pantalla de Excel podemos distinguir varios elementos:
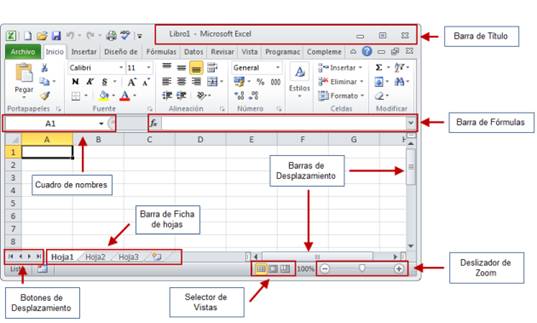
- La barra de título: muestra el nombre del programa y del libro en edición, además de los habituales botones para minimizar, maximizar-restaurar o
cerrar la aplicación. - El cuadro de nombres: identifica la celda activa. También permite asignar un nombre a una celda o un rango, e identificarlo y acceder a él
seleccionándolo en el desplegable. - La barra de fórmulas: se usa para introducir o editar datos en hojas de cálculo o en gráficos
- La barra de hoja activa: muestra las etiquetas de las hojas del libro. A la izquierda se encuentran cuatro botones que nos permiten desplazarnos
por las hojas del libro. De izquierda a derecha: ir a la primera, anterior, posterior, última hoja del libro. - Las barras de desplazamiento (horizontal y vertical): permiten moverse cómodamente por la hoja de cálculo.
- La barra de estado: en la parte inferior de la pantalla, presenta información de la actividad o modo actual. En esta barra se encuentra el Selector
de Vistas y el Deslizador de Zoom.
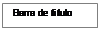
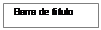
La Ayuda de Excel permite buscar información específica sobre una tarea o función, conocer la función de un comando o conocer la función de un cuadro
de diálogo. Es interesante tener presente siempre la ayuda, ya que en muchas ocasiones nos puede ayudar a resolver dudas, como por ejemplo, recordar el
uso de una función concreta.
Para activar la Ayuda lo podemos hacer de dos formas: mediante el botón de Ayuda
![]()
situado a la derecha de la Cinta de opciones o de los distintos cuadros de diálogo, o bien utilizando el método abreviado de teclado F1.
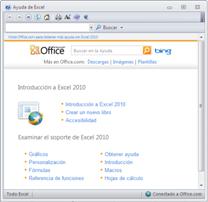
Al ejecutar la Ayuda aparece la página de inicio en la que se enumeran por categorías los temas de ayuda que podremos consultar. Al activar una de
estas categorías aparecen en pantalla los subtemas relacionados que Excel considera más relevantes.
También podemos buscar información sobre una tarea o función concreta a través de la búsqueda de palabras clave. Para ello nos debemos situar en el
cuadro de búsqueda y escribir el texto de aquello que estamos buscando y hacer 8 en el botón Buscar.
Si queremos restringir la búsqueda a un tema concreto, podemos abrir el desplegable del botón Buscar y escoger la opción que mejor nos convenga. Lo más
adecuado es que dejemos activada la opción de búsqueda en Todo Excel.
Podemos consultar la Ayuda de Excel de dos formas diferentes: utilizando la Ayuda Sin conexión con lo que Excel buscará la información sólo en los
archivos de ayuda que estén almacenados de forma local, o bien a través de la Ayuda en línea conectándonos a Office Online de forma que podemos obtener
información actualizada desde el sitio web oficial de Microsoft Office. Para seleccionar el tipo de búsqueda que queramos utilizar, podemos
seleccionarlo en el botón Estado de Conexión de la barra de estado de la ventana de Ayuda o desde el propio desplegable del botón Buscar.
En caso de que necesitemos información sobre la utilidad de un comando, debemos situar el cursor sobre el comando. De esta forma aparece un cuadro de
texto que nos facilita una explicación básica sobre la función del comando. Cuando aparece esta información podemos activar la tecla F1 y acceder
directamente al tema de ayuda del comando seleccionado.
Para modificar el nivel de detalle con el que aparece esta información, debemos abrir la categoría General de las Opciones de Excel de la ficha Archivo
y seleccionar la opción que queramos del desplegable Estilo de información por pantalla.
Los cuadros de diálogo también permiten acceder de forma rápida a la información sobre su utilización. Para ello, debemos activar el botón de Ayuda que
hay en la parte superior derecha del cuadro. A continuación se muestra uno:
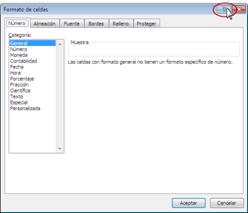
1.2 Libros, hojas, celdas, rangos
El libro es el documento principal que se usa en Excel para almacenar y trabajar con datos. Cada libro está formado por 1 ó varias hojas de cálculo,
según sea la necesidad del usuario. Por defecto, aparecen 3 hojas en la barra de fichas de hojas de cálculo.
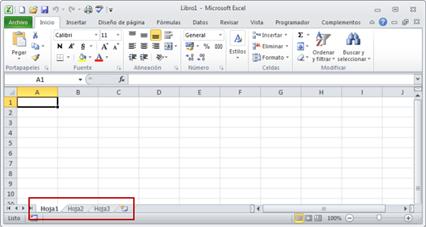
El área de trabajo de la hoja de cálculo Excel se compone de una cuadrícula formada por más de un millón de filas y más de 16.000 columnas. Las filas
se identifican por números y están dispuestas en sentido horizontal mientras que las columnas se identifican por letras y están dispuestas en sentido
vertical. A la intersección entre una fila y una columna se le denomina celda y se identifica por la letra de la columna y el número de la fila que la
forman. Por ejemplo, la primera celda de la hoja de cálculo es la A1 y la última celda es la XFD1048576.
La celda es el elemento mínimo con el que se trabaja en una hoja de cálculo. En las celdas es donde podemos introducir información que después podremos
organizar, ordenar, etc. o bien, si se trata de información numérica, realizar distintos cálculos y gráficos.
Si nos fijamos en el área de trabajo veremos que siempre hay una celda marcada con un contorno más grueso. Se trata de la celda que ese momento está
seleccionada y en la que podemos introducir datos o fórmulas. Esta celda recibe el nombre decelda activa. El pequeño cuadro que aparece justo en la
esquina inferior derecha de la celda, recibe el nombre de Controlador de relleno.
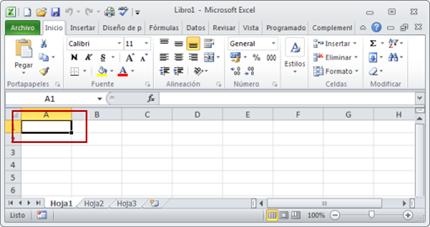
También podemos trabajar con un grupo de celdas contiguas al que se denomina rango. Este conjunto de celdas o rango permite trabajar con él como si
fuese una sola unidad. Puede tratarse de un rango en sentido horizontal (afecta a una fila) o vertical (afecta una columna) o bien puede tratarse de
una área más extensa compuesta de varias filas y columnas que conformen un rectángulo. Un rango se identifica por las dos celdas de sus extremos,
separadas por dos puntos. Por ejemplo, el rango B2:E8 está formado por todas las celdas que hay entre la celda B2 y la celda E8.
Los distintos tipos de datos que podemos introducir en una celda de una hoja de cálculo de Excel son:
- Fecha: las fechas se almacenan como números de serie, que cuentan el número de días transcurridos desde el 1 de enero de 1900. Por ejemplo, al
introducir la fecha 15/04/2008 Excel almacenará el número 39553, que corresponde con el número de días transcurridos entre el 1 de enero de 1900 y
el 15 de abril de 2008. - Texto: para introducir texto en una celda, simplemente debemos escribir el texto en su interior. Podemos almacenar como texto cualquier conjunto de
caracteres alfanuméricos o incluso un número. De forma predeterminada los textos se alinean a la izquierda. Si el texto sobrepasa el ancho de la
celda, se solaparácon la celda adyacente, siempre que esté vacía. En caso de que la celda adyacente no esté vacía el texto se visualizará truncado.
No obstante, la celda siempre contendrá el texto completo y en la barra de fórmulas siempre veremos el texto completo. - Número: se puede tratar de un número decimal, entero, una fracción o un número en notación científica. Los valores numéricos pueden ir acompañados
de algunos símbolos, como el porcentaje, el exponente y la moneda. Por defecto, los números quedan alineados a la derecha. En el caso que
observemos una celda llena de símbolos #, deberemos aumentar manualmente el ancho de la columna. - Símbolo: son caracteres especiales que se pueden introducir en las celdas, mediante el comando Símbolo de la ficha Insertar. Después de escoger la
fuente y el subconjunto, podemos uno de los símbolos que aparecen y pulsar el botónInsertar. - Fórmula: es el procedimiento más simple para introducir operaciones matemáticas en Excel. Siempre empiezan por el signo igual (=) seguido de
aquellas celdas que intervengan y el tipo de operación que deseemos realizar. La celda muestra el resultado de la operación, mientras que fórmula
se ve en la barra de fórmulas. Las fórmulas utilizan los operadores matemáticos estándar de suma (+), resta (-), multiplicación (*), división (/) y
exponenciación (^). Por ejemplo, la fórmula =A2+B2+C2 realiza la suma de las tres celdas. - Función: son fórmulas predefinidas. Para insertar una función podemos acceder a la Biblioteca de funciones disponible desde la ficha Fórmulas.
· Creación de libros en blanco
: debemos hacer 8 sobre la ficha Archivo y escoger la opción Nuevo. A la derecha aparecen las plantillas disponibles,
escogemos Libro en blanco.
· Creación de libros basados en plantillas
: una plantilla es un libro de trabajo con un contenido y formato preestablecido, que puede usarse como modelo para crear otros libros
de trabajo. Al crear un libro basado en una plantilla, estamos creando un libro con el mismo formato y contenido de la plantilla. Las plantillas pueden
contener texto, gráficos, formatos, fórmulas, funciones y vínculos. En definitiva, tienen las características de los libros de Excel.
Para crear un libro basado en una plantilla, seleccionamos la opción Nuevo de la ficha Archivo, seleccionamos la
plantilla que necesitemos, y pulsamos el botón Crear. El nuevo documento creado, tendrá un nombre inicial igual que el nombre de la
plantilla seguido de un número (inicialmente el 1, para posteriores libros basados en la plantilla, este número se va incrementando). Al guardar el
libro, Excel nos pedirá que le asignemos su nombre definitivo.
Podemos encontrar dos tipos de plantillas: las Disponibles, almacenadas localmente en el ordenador o en una ubicación de red, y las Plantillas de Office.com, que se descargan directamente de la página oficial de Microsoft.
· Insertar una hoja en un libro existente, basada en una plantilla
: debemos seleccionar la hoja posterior a la que queremos insertar la plantilla, a continuación hacer 8 con el botón secundario del ratón en la
etiqueta donde figura el nombre de la hoja. Se desplegará un menú en el que debemos seleccionar la opción Insertar… Por último debemos
seleccionar la plantilla que queremos utilizar en el cuadro de diálogo emergente y hacer 8 en el botón Aceptar.
Podemos utilizar la opción Guardar como para guardar un libro por primera vez, en una carpeta y disco distinto al predeterminado o con
un nombre distinto. También lo usaremos para especificar el tipo de archivo a guardar.
El proceso a realizar es el siguiente:
- Seleccionar dentro de la ficha Archivo la opción Guardar como. Aparecerá el siguiente cuadro de diálogo:
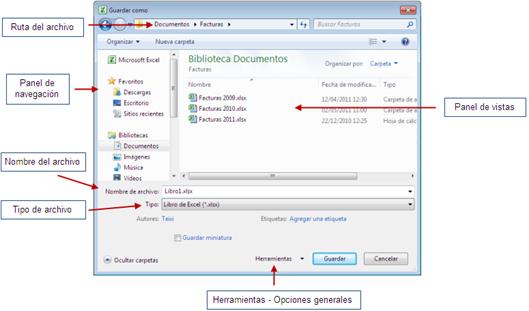
- En la Ruta del archivo indica la carpeta dónde se desea guardar el archivo.
- En el cuadro Nombre de archivo teclear el nombre que se quiere dar al libro.
- En el cuadro Tipo seleccionar Libro de Excel.
- Pulsar el botón Guardar.
Al guardar un libro como tipo Libro de Excel, el archivo se guarda con la extensión .xlsx.
Desde el comando Herramientas aparece un menú que nos permite asignar contraseñas a nuestro libro, mediante la opción Opciones generales:

La contraseña de apertura es necesaria para abrir el libro. La contraseña de escritura es necesaria para realizar
cambios en el libro. Si al abrir un libro con contraseña de escritura, ésta no se introduce, el libro se abrirá en modo sólo lectura,
de forma que los cambios que se realicen sólo se podrán guardar dando otro nombre al archivo.
También podemos guardar el libro por primera vez mediante el método abreviado Control+G o haciendo 8 en el comando
![]()
de la Barra de herramientas de acceso rápido.
Todos estos pasos se siguen la primera vez que se guarda el documento. Las siguientes veces usando la opción Guardar, se guardará el
documento sin preguntar nada, por lo que se guardará con el nombre y ubicación que ya tenía.
Una vez guardado un documento, si se desea guardar de nuevo con un nuevo nombre, en otra carpeta, o con un formato diferente utilizaremos la opción Guardar como de la ficha Archivo.
Podemos utilizar el cuadro de diálogo Guardar como para crear, eliminar y modificar el nombre de las carpetas.
En el cuadro de diálogo Guardar como podemos crear una carpeta nueva mediante el botón Nueva carpeta. Al pulsar este
botón, Excel crea una nueva carpeta en la ubicación que hayamos indicado. Lo único que nos faltará será dar el nombre que queramos a
la carpeta.
Para eliminar una carpeta mediante el cuadro de diálogo Guardar como, debemos seleccionarla y a continuación podemos usar alguno de
los siguientes procedimientos:
- Pulsar la tecla Suprimir (Supr).
- Acceder al comando Eliminar del menú contextual que aparece al hacer 8 con el botón derecho del ratón sobre la carpeta que
queremos borrar.
En cualquiera de los casos anteriores, nos aparecerá un mensaje para que confirmemos la orden de borrado. Debemos tener en cuenta que al eliminar una
carpeta, también eliminamos todo su contenido.

Cambiar el nombre a una carpeta
Para cambiar el nombre de una carpeta mediante el cuadro de diálogo Guardar como, debemos seleccionarla y a continuación acceder a la
opción Cambiar nombre del menú contextual que aparece al hacer 8 con el botón derecho del ratón sobre la carpeta.
Guardar un libro en otro formato
Los libros de Excel 2010 tienen formato Open XML, lo cual facilita la integración con orígenes de datos externos,
reduce el tamaño de los archivos y mejora la recuperación de los datos. Este tipo de formato realiza un almacenamiento segmentado, de forma que si un
archivo está dañado no se pierde ya que sólo es una parte la que está dañada y no la totalidad del archivo.
Excel
permite guardar un libro en un formato distinto al .xlsx predeterminado. Esta opción suele utilizarse para poder intercambiar un libro
con una persona que utiliza una versión anterior de Excel o bien una aplicación de hoja de cálculo de otro fabricante.
Para acceder a esta opción debemos seleccionar el tipo de archivo deseado en el cuadro Tipo del cuadro de diálogo Guardar como.
Los formatos de libro que admite Excel son:
- Libro de Excel: .xlsx
. El formato de archivo predeterminado de Office Excel 2010 basado en XML. No puede almacenar código de macros de VBA ni hojas de macros de
Microsoft Office Excel 4.0 (.xlm). - Libro de Excel habilitado para macros: .xlsm
. El formato de archivo de Office Excel 2010 basado en XML y habilitado para macros. Almacena código de macros de VBA y hojas de macros de Excel
4.0 (.xlm). - Libro de Excel binario: .xlsb
. El formato de archivo binario (BIFF12) de Office Excel 2010. - Plantilla: .xltx
. El formato de archivo de Office Excel 2010 predeterminado para una plantilla de Excel. No puede almacenar código de macros de VBA ni hojas de
macros de Excel 4.0 (.xlm). - Plantilla (código): .xltm
. El formato de archivo de una plantilla habilitada para macros de Office Excel 2010. Almacena código de macros de VBA y hojas de macros de Excel
4.0 (.xlm). - Libro de Excel 97-Excel 2003: .xls
. El formato de archivo binario de Excel 97 – Excel 2003. - Plantilla de Excel 97- Excel 2003: .xlt
. El formato de archivo binario de Excel 97 – Excel 2003 para una plantilla de Excel. - Libro de Microsoft Excel 5.0/95: .xls
. El formato de archivo binario de Excel 5.0/95. - Hoja de cálculo XML 2003: .xml
. Formato de archivo de hoja de cálculo XML 2003 (XMLSS). - Datos XML: .xml
. Formato de datos XML. - Complemento de Excel: .xlam
. El complemento basado en XML y habilitado para macros de Office Excel 2010. Un complemento es un libro de Excel diseñado para añadir nuevas
funcionalidades a la aplicación. Admite el uso de proyectos de VBA y hojas de macros de Excel 4.0 (.xlm).
Para abrir un libro que hemos creado anteriormente, podemos seguir uno de estos pasos:
- Si hemos trabajado recientemente con el libro, acceder a la ficha Archivo, opción Reciente y seleccionarlo dentro
del listado de archivos recientes. - Acceder a la ficha Archivo, opción Abrir y dentro del cuadro de diálogo Abrir buscar el archivo
con el que queramos trabajar. - Utilizar el comando Abrir

de la Barra de herramientas de acceso rápido. - Utilizar el método abreviado de teclado Control+A.
1.3 Ajuste del modo de visualización
El Selector de vistas de la barra de estado
![]()
permite visualizar la hoja de cálculo de tres formas distintas:
- Vista Normal:

es la que aparece de forma predeterminada. En ella aparecen las celdas del área de trabajo. - Vista Diseño de página:

muestra la disposición general de la hoja de cálculo tal y como ésta se imprimirá. Se verán el encabezado y el pie de la página, así como las
reglas horizontal y vertical. En esta vista también podemos modificar la ubicación de los objetos dentro de la hoja, cambiar directamente los
márgenes de la página, modificar la anchura de las columnas, la altura de las filas y, en general, realizar cualquier modificación en la hoja de
cálculo.
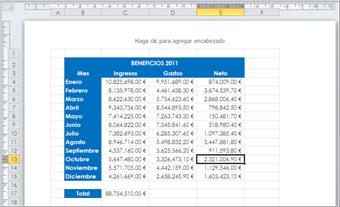
- Vista Previa de salto de página:

en esta vista se visualizan los saltos de página como líneas azules. Permite cambiar la situación de los saltos de página, arrastrando las líneas
azules.
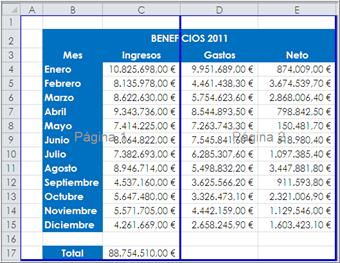
El deslizador de Zoom
![]()
permite aumentar o disminuir el tamaño con el que se muestra la hoja de cálculo. Para modificar rápidamente el zoom, podemos desplazar el deslizador de Zoom, hacer 8tantas veces como sea necesario sobre el botón de Alejar
![]()
o Acercar
![]()
(cada vez disminuye o aumenta un 10%) o bien mantener pulsada la tecla Control a la vez que movemos la rueda del ratón hacia delante o
atrás.
Para acercar o alejar sólo una parte de la hoja de cálculo, podemos seleccionar las celdas sobre las que deseamos realizar el Zoom y hacer 8sobre el
comando Ampliar selección del grupo Zoom dentro de la ficha Vista.
Para especificar un valor concreto de Zoom debemos activar la ficha Vista y hacer 8 en el comando Zoom del grupo del
mismo nombre, o bien hacer 8 en la cifra de la barra de estado que indica el Nivel de Zoom

2.1 Selección de celdas, rangos, hojas
![]()
En la Hoja de trabajo siempre tendremos activa una celda, aquella que se visualiza con un recuadro. La celda activa también queda identificada en el
cuadro de nombres y las reglas de fila y columna (en color amarillo):
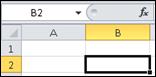
Selección de rangos
Toda una fila/columna
: debemos hacer 8 sobre el número/letra de la fila o de la columna.
Varias filas/columnas contiguas
: debemos hacer 8 sobre el número/letra de la 1ª fila/columna a seleccionar y, sin dejar de pulsar el ratón, arrastrarlo hasta seleccionar las
filas/columnas deseadas. Otra opción: seleccionar la 1ª fila/columna, situarse en la última fila/columna que deseamos seleccionar, y hacer 8 encima del
número/letra teniendo la tecla Mayús pulsada.
Varias filas/columnas no contiguas
: debemos seleccionar la primera fila/columna. A continuación debemos ir haciendo 8 en cada número/letra teniendo pulsada la tecla Ctrl.
Rango de varias celdas contiguas
: nos situamos con el ratón en la primera celda del rango que queremos seleccionar y arrastramos el ratón manteniendo su botón izquierdo pulsado.
También es posible realizarlo, a partir de la celda activa, haciendo 8 con el ratón en el otro extremo del rango que queremos seleccionar, teniendo
pulsada la tecla Mayús.
Varios rangos no contiguos
: una vez seleccionado el primer rango, podemos ir seleccionado otros rangos tal y como se ha indicado en el punto anterior, pero manteniendo además
pulsada la tecla Ctrl.
![]()
Toda la Hoja
: debemos hacer 8 en la esquina superior izquierda de la Hoja, en la intersección de las reglas de fila y columna:
![]()
Otras opciones
:
- Ctrl
+Mayús+Inicio: amplía la selección de celdas desde la celda activa hasta el comienzo de la hoja de cálculo (A1). - Ctrl
+Mayús+Fin: extiende la selección de celdas desde la celda activa hasta la última celda utilizada de la hoja de
cálculo (esquina inferior derecha). - Ctrl
+BarraEspaciadora: selecciona la columna completa de la celda activa. - Mayús
+BarraEspaciadora: selecciona la fila completa de la celda activa.
Selección de un rango que contiene datos
Si necesitamos seleccionar un rango que contiene datos, además de las opciones descritas en el apartado anterior, podemos usar otras opciones:
Ctrl + Mayús + flecha
: desde la celda activa, selecciona hasta la última celda, en el sentido de la flecha, que contenga datos. La selección se detiene en la primera celda
vacía.
Ctrl + *
(Ctrl + Mayús + * en portátiles sin teclado numérico): si tenemos activada una celda de una tabla de datos (varias filas y columnas con datos), esta
combinación selecciona todo el rango de la tabla (hasta la 1ª fila y columna vacías). Obtenemos un resultado similar con la combinación Ctrl + e.
Selección de Hojas
Selección de varias Hojas de cálculo
Excel permite seleccionar varias Hojas de un Libro. En este caso, se crea un Grupo, lo que permite realizar simultáneamente la misma
operación en todas las Hojas seleccionadas: introducir datos, aplicar formatos de celda, borrar contenidos,…
Cuando tenemos varias Hojas seleccionadas, en la parte superior de la pantalla, a la derecha del nombre del Libro, aparece el texto [Grupo].
Seleccionar hojas contiguas
: primero debemos activar la 1ª Hoja haciendo 8 sobre la pestaña correspondiente. A continuación, manteniendo la tecla Mayús pulsada,
debemos hacer 8 sobre la pestaña de la última hoja que deseamos incluir en la selección.
Seleccionar hojas no contiguas
: seleccionamos la 1ª Hoja y a continuación, manteniendo pulsada la tecla Ctrl, vamos haciendo 8 en las pestañas de las Hojas que
deseamos seleccionar.
Seleccionar todas las hojas
: en ocasiones pude resultarnos útil seleccionar todas las hojas para realizar tareas comunes a todas ellas, como verificar la ortografía, o localizar
un dato. Para ello debemos hacer 8 sobre cualquier pestaña, pero con el botón derecho del ratón. Del menú contextual que aparece, escogeremos la opción Seleccionar todas las hojas.
- Ctrl
+Mayús+AvPág: selecciona la hoja actual y la siguiente de un libro. - Ctrl
+Mayús+RePág selecciona la hoja actual y la anterior de un libro.
Cancelar la selección
: si todas las hojas están seleccionadas, podemos hacer 8 sobre cualquiera de ellas, o bien apuntar a cualquier pestaña y hacer 8 con el botón derecho
del ratón; en el menú contextual, debemos seleccionar Desagrupar hojas. Si existe alguna hoja del libro que no esté incluida en la
selección, al hacer 8 sobre la pestaña de la hoja no seleccionada se desagrupan las hojas.
2.2 Funciones básicas (copiar, cortar, pegar)
Para copiar un rango de celdas podemos hacerlo de varias formas:
– Utilizando los comandos del grupo Portapapeles:
- Seleccionar el rango que se desea copiar.
- Seleccionar el comando Copiar del grupo Portapapeles de la ficha Inicio. El área copiada queda
marcada con una línea punteada. - Situar el cursor a la posición donde se quiere la copia.
- Seleccionar el comando Pegar del grupo Portapapeles de la ficha Inicio. En este momento,
aparecerá el rango que habíamos marcado en la posición actual del cursor.
– Utilizando el menú contextual del ratón:
- Seleccionar el rango que se quiere copiar.
- Colocar la flecha del cursor del ratón sobre el rango seleccionado.
- Acceder al menú contextual haciendo 8con el botón derecho del ratón y seleccionar la opción Copiar.
- Situar el cursor a la posición donde se quiera copiar.
- Acceder al menú contextual haciendo 8con el botón derecho del ratón y seleccionar la opción Pegar.
– Utilizando ratón y teclado:
- Seleccionar el rango que se quiere copiar.
- Colocar la flecha del cursor del ratón sobre el borde del rango seleccionado.
- Hacer 8 con el ratón manteniendo presionada la tecla Control.
- Sin dejar el botón del ratón ni la tecla Control, arrastrar el cursor a la nueva posición en la que se desea la copia.
– Utilizar combinación de teclas:
- Seleccionar el rango que se quiere copiar.
- Utilizar combinación de teclas Control+C.
- Situar el cursor a la posición donde se quiera copiar.
- Utilizar combinación de teclas Control+V.
Para cortar un rango y moverlo a otra ubicación, podemos hacerlo de varias formas:
– Utilizando los comandos del grupo Portapapeles:
- Seleccionar el rango que se desea mover.
- Seleccionar el comando Cortar del grupo Portapapeles de la ficha Inicio. El área copiada queda
marcada con una línea punteada. - Situar el cursor a la posición donde se quiere mover.
- Seleccionar el comando Pegar del grupo Portapapeles de la ficha Inicio. En este momento,
aparecerá el rango que habíamos marcado, en la posición actual del cursor.
– Utilizando el menú contextual del ratón:
- Seleccionar el rango que se quiere mover.
- Colocar la flecha del cursor del ratón sobre el rango seleccionado.
- Acceder al menú contextual haciendo 8 con el botón derecho del ratón y seleccionar la opción Cortar.
- Situar el cursor a la posición donde se quiera mover.
- Acceder al menú contextual haciendo 8 con el botón derecho del ratón y seleccionar la opción Pegar.
– Utilizando ratón y teclado:
- Seleccionar el rango que se quiere mover.
- Colocar la flecha del cursor del ratón sobre el borde del rango seleccionado.
- Sin dejar el botón del ratón, arrastrar el cursor a la nueva posición en la que se desea situar el rango.
– Utilizar combinación de teclas:
- Seleccionar el rango que se quiere mover.
- Utilizar combinación de teclas Control+X.
- Situar el cursor a la posición donde se quiera mover.
- Utilizar combinación de teclas Control+V.
Copiar formato
Hay ocasiones en las que lo que debemos copiar es el formato de una celda en otra celda o rango. Para hacerlo, debemos situarnos sobre aquella celda de
la que queremos copiar el formato y activar el comando Copiar formato
![]()
del grupoPortapapeles de la ficha Inicio. Al hacerlo, el cursor adopta la forma de una brocha. Pasaremos el cursor
por aquellas celdas a las que queremos dar el formato.
También podemos hacer esta operación copiando la celda y activando el comando Pegado especial del grupo Portapapeles
de la ficha Inicio.

Esta opción borrará el contenido, formato y/o notas del rango:
- Seleccionar el rango.
- Seleccionar la opción Borrar del grupo Modificar de la ficha Inicio.
- Escoger una de las siguientes opciones:
- Todo
: borrará formato, contenido y notas. - Formato
: borrará sólo el formato. - Contenido
: borrará sólo el contenido. - Comentarios
: borrará sólo los comentarios. - Hipervínculos
: borrará sólo los hipervínculos
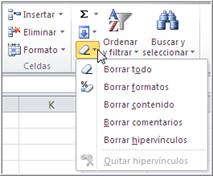
Esta opción eliminará el rango al completo y ocupará el espacio que quede libre con otras celdas. El proceso es el siguiente:
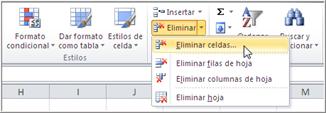
- Seleccionar el rango.
- Seleccionar la opción Eliminar del grupo Celdas de la ficha Inicio. Aparecerá un cuadro de
diálogo con opciones sobre cómo llenar las celdas vacías.

- Pulsar Aceptar después de escoger entre las cuatro opciones.
Esta opción insertará un nuevo rango de dimensiones y posición iguales al seleccionado.
- Seleccionar rango
- Seleccionar la opción Insertar del grupo Celdas de la ficha Inicio. Aparecerá un cuadro de
diálogo con opciones sobre como desplazar el rango seleccionado.

- Pulsar Aceptar después de escoger entre las cuatro opciones.
En muchas ocasiones, la fórmula que hemos introducido en una celda la queremos utilizar para copiarla en un rango. Esto lo podemos hacer utilizando el Autorrelleno de Excel.
Al introducir una fórmula en una celda, podemos seleccionar la celda y arrastrar su contenido utilizando el controlador de relleno. Si
pasamos el cursor por encima del controlador se convierte en una cruz negra que permite arrastrar y copiar la fórmula a celdas adyacentes.
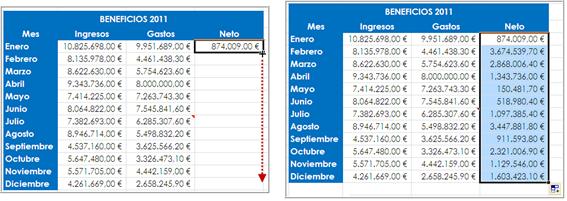
Tras arrastrar el controlador de relleno, aparecerá el botón Opciones de autorrelleno
![]()
para elegir el modo en que se rellenará la selección. Por ejemplo, para rellenar sólo los formatos de celda, haremos 8 en Rellenar formatos sólo y para rellenar sólo el contenido de la celda, haremos 8 en Rellenar sin formato. Por defecto
ejecuta Copiar celdas.
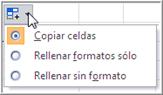
Las etiquetas inteligentes son una utilidad que proporciona Excel para ahorrar tiempo y facilitar la realización de algunas de las tareas más comunes
directamente relacionadas con lo que estamos haciendo en ese momento. Para realizar dichas acciones normalmente debería localizar y aplicar la opción
pertinente entre las diferentes opciones ubicadas en las distintas fichas.
Son botones e indicaciones que aparecen automáticamente, que proporcionan información o menús con opciones de aplicación lógica en aquello que estamos
haciendo en ese momento, como por ejemplo las opciones de pegadode aquello que acabamos de copiar.
Las etiquetas inteligentes que pueden aparecer son:
- Autocorrección
 Aparece inicialmente como un pequeño cuadro azul al situar el puntero del mouse cerca de texto corregido
Aparece inicialmente como un pequeño cuadro azul al situar el puntero del mouse cerca de texto corregido - Pegado
 Aparece justo debajo de la selección pegada después de pegar texto o datos.
Aparece justo debajo de la selección pegada después de pegar texto o datos. - Autorrelleno
 Aparece justo debajo de la selección después de rellenar texto o datos.
Aparece justo debajo de la selección después de rellenar texto o datos. - Comprobación de errores
 Aparece junto a la celda donde se produce un error de fórmula.
Aparece junto a la celda donde se produce un error de fórmula. - Inserción
 Aparece junto a las celdas, filas o columnas insertadas.
Aparece junto a las celdas, filas o columnas insertadas.
También es posible que en alguna ocasión aparezca un pequeño triángulo en una esquina de una celda; al situar el ratón encima, aparece una etiqueta
inteligente. Describimos a continuación la de Pegado para ilustrar el concepto, puesto que anteriormente hemos explicado las opciones de copiar y de
pegar, y un ejemplo de triángulo.
Etiqueta inteligente de pegado
Al realizar una operación de copiar-pegar aparece automáticamente la etiqueta de pegado inteligente. Si pulsamos sobre ella, aparece un menú en el que
podemos escoger entre varias opciones de las que repasaremos sólo las más habituales:
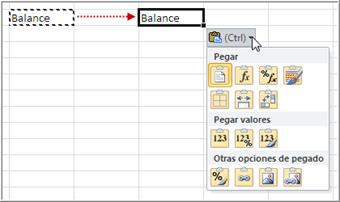
| Pegar , para copiar todo (fórmulas, formato,…). |
|
| Valores , pega el valor de una fórmula en lugar de la fórmula subyacente. |
|
| Mantener formato de origen , para copiar todo (valores y formato). |
|
| Sólo formato, para copiar sólo el formato de la celda origen. |
|
| Transponer , para cambiar las columnas de datos copiados a filas, o viceversa. |
|
| Pegar vínculo , para pegar celdas vinculadas con el origen de forma que cada vez que se modifique una celda origen los cambios también se apliquen en las celdas destino. |
Etiqueta a partir de triángulo
En ocasiones, al introducir una fórmula en una celda, aparece un triángulo verde en una de sus esquinas. Este triángulo nos advierte de una posible
anomalía en la fórmula. En el ejemplo hemos forzado la aparición de un triángulo verde en la celda B6, porque en esta celda hemos hecho la suma de las
ventas de los 4 trimestres (rango B2:B5). Pero Excel detecta que encima de los 4 valores, en la celda B1 hay otro valor numérico (2012) que no hemos
incluido en el rango de la suma. El triángulo nos advierte de esta situación por si fuese un error nuestro el hecho de no haber incluido la celda B1.
En este caso no es un error, por lo que podemos seleccionar la opción “Omitir error” del menú.
|
|
|
El formato de una celda nos permite realizar trabajos con una presentación profesional, cambiando el tipo de letra, la alineación del contenido o el
color de la celda, entre otras opciones. Para cambiar el formato de una o varias celdas seleccionaremos la celda o el bloque a modificar y elegiremos
la opción Formato de celdas del comando Formato del grupo Celdas de la ficha Inicio
. Aparecerá un cuadro de diálogo múltiple con las fichas Número, Alineación, Fuente, Bordes,Relleno y Proteger.
Para mostrar el cuadro de diálogo de Formato de celdas también podemos seleccionar la celda o rango que queramos modificar y escoger
la opción Formato de celdas del menú contextual del ratón, o bien con el método abreviado de tecladoControl+1.
Se pueden asignar a las cifras de la hoja de cálculo, varios formatos numéricos, como poner los puntos de millar, poner un número fijo de decimales,
añadir el símbolo de una moneda, definir un número como porcentaje (%), definir un número negativo con el signo menos o de color rojo…
Para activar el cuadro de diálogo de Número, podemos acceder al comando Formato del grupo Celdas de
la ficha Inicio y escoger la opción Formato de celdas, o bien activar el Iniciador de cuadro de diálogo del grupo Número de la fichaInicio.

En la parte superior de la ventana, en el cuadro Muestra, se puede ver cómo aparecerá el valor numérico de la celda activa, con las
opciones de formato numérico escogidas.
En el cuadro Categoría se puede escoger uno de los grupos numéricos de la lista:
- General
: se trata del formato de número predeterminado que Excel aplica cuando se escribe un número. La mayor parte de los números a los que se aplica el
formato con la opción General se muestran tal y como se escriben. No obstante, si la celda no es lo suficientemente ancha para
mostrar todo el número, el formato General redondea los números con decimales. El formato General también utiliza
la notación científica (exponencial) para los números grandes (12 o más dígitos). - Número
: este formato se utiliza para la presentación de números en general. Se puede especificar el número de posiciones decimales que se va a utilizar,
el uso de un separador de miles y el modo en que se muestran los números negativos. - Moneda
: se utiliza con los valores monetarios y muestra el símbolo de moneda predeterminado junto a los números. Se puede especificar el número de
posiciones decimales que se va a utilizar, el uso de un separador de millar y el modo en que se muestran los números negativos. - Contabilidad
: este formato también se utiliza para valores monetarios, pero alinea los símbolos de moneda y las comas decimales en una columna. En formato
contabilidad en el número cero se muestra como –. - Fecha
: muestra los números de serie que representan fechas y horas como valores de fecha, según el tipo y la configuración regional especificados. Los
formatos de fecha que comienzan con un asterisco (*) responden a cambios de la configuración regional de fecha y hora, que se
especifican en el Panel de control de Windows. Los formatos sin asterisco no se ven afectados por la
configuración del Panel de control. - Hora
: muestra los números de serie que representan fechas y horas como valores de hora, según el tipo y la configuración regional especificados. Los
formatos de hora que comienzan con un asterisco (*) responden a cambios de la configuración regional de fecha y hora, que se
especifica en el Panel de control de Windows. Los formatos sin asterisco no se ven afectados por la configuración
del Panel de control. - Porcentaje
: este formato multiplica el valor de la celda por 100 y muestra el resultado con un símbolo de porcentaje. Se puede especificar el número de
posiciones decimales que se desea utilizar. - Fracción
: muestra un número como fracción, según el tipo de fracción que se especifique. - Científico
: muestra un número en notación exponencial, reemplazando parte del número por E+n, donde E (exponente) multiplica el número anterior por 10
elevado a n. Por ejemplo, un formato Científico de 2 decimales muestra 12345678901 como 1,23E+10; 1,23 se multiplica por 10
elevado a la décima potencia. Se puede especificar el número de posiciones decimales que se desea utilizar. - Texto
: este formato trata el contenido de una celda como texto y lo muestra tal como se escribe, incluso si se escriben números. - Especial
: muestra un número como código postal, número de teléfono o número de la seguridad social. - Personalizado
: permite modificar una copia de un código de formato de número existente. Con esto se crea un formato personalizado que se agrega a la lista de
códigos de formato de número.
También se puede cambiar el formato numérico utilizando los comandos del grupo Número de la ficha Inicio:
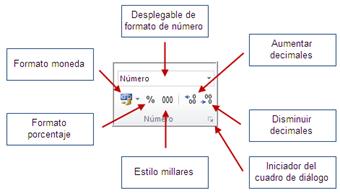
Al introducir los datos en la hoja, Excel alinea el texto a la izquierda y los valores numéricos a la derecha de la celda. Esta
característica se puede variar y alinear los datos como se desee desde la pestaña Alineación.
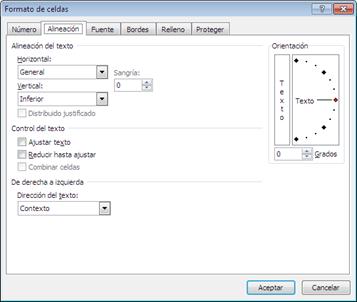
En el desplegable Horizontal se puede elegir una de las alineaciones posibles en sentido horizontal. Por defecto está marcado General, es decir, el texto alineado a la izquierda y los números a la derecha. La opción Izquierda alinea a la
izquierda de la celda permitiendo indicar la distancia desde el borde izquierdo de la celda en el cuadro Sangría, Derecha alinea el contenido de la celda a la derecha, Centrar lo centra en la celda, Rellenar repite
los caracteres hasta llenar toda la celda,Justificar alinea el texto tanto a la derecha como a la izquierda y Centrar en la selección centra el contenido entre las celdas seleccionadas.
En el cuadro Vertical se puede alinear el contenido en función del alto de la celda, en la parte superior, central, inferior o
justificar de la celda. La opción por defecto es Inferior.
En el cuadro Orientación se puede cambiar el sentido del texto, tal y como se puede ver en la muestra que se presenta en el
semicírculo, escogiendo la inclinación deseada.
Activando la casilla Ajustar texto cuando insertemos datos en la celda y llegue al borde derecho, continuará escribiendo debajo, de
forma que el alto de la celda se ajusta para poner el texto en más de una línea.
En el caso de que queramos mantener el ancho de la celda, pero los datos introducidos superen este ancho, podemos activar la casilla Reducir hasta ajustar de forma que el tamaño de la letra se reduce hasta que se ajusta al tamaño de la celda.
Activando la casilla Combinar celdas las celdas seleccionadas se convierten en una única celda.
También podemos cambiar la alineación de los datos utilizando los comandos del grupo Alineación de la ficha Inicio:

Se pueden utilizar muchos tipos o fuentes de letra, y variar su tamaño muy fácilmente desde la pestaña Fuente.
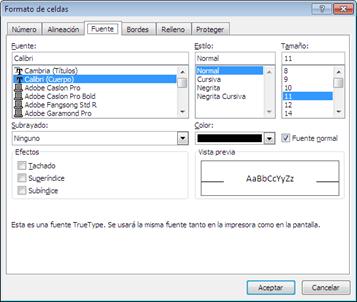
En el cuadro Fuente se elige el tipo de letra deseado. En el cuadro Estilo se puede elegir entre Normal, Cursiva, Negrita o Negrita Cursiva dependiendo del efecto que queramos que
tenga la letra. Para cambiar el tamaño se utiliza el recuadroTamaño, y para cambiar el color, el recuadro Color.
Desde Subrayado se elegirá el tipo de subrayado deseado: Ninguno, Simple, Doble, Simple contabilidad, Doble contabilidad.
En Efectos se pueden seleccionar los caracteres tachados, superíndices y subíndices
, activando la correspondiente casilla.
En el recuadro Vista previa se puede ver un ejemplo del aspecto que tendrá la celda actual con la selección realizada.
Al activar la opción Fuente normal, se restablece la fuente, el estilo de fuente, el tamaño y los efectos al estilo Normal (predeterminado).
También podemos cambiar la fuente de los datos utilizando los comandos del grupo de la ficha Inicio.
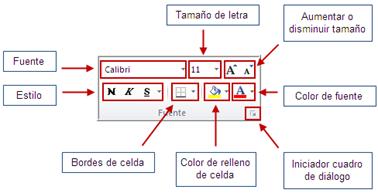
Al seleccionar el contenido de una celda, aparece una minibarra de herramientas que ofrece los comandos más habituales para modificar el formato de
la selección.
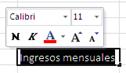
Excel
2010 posibilita la opción de Vista preliminar en directo, de forma que con sólo pasar el cursor del ratón por una de las opciones que
ofrecen los desplegables del grupo Fuente podemos ver las celdas seleccionadas con el formato seleccionado antes de aceptar.
Una de las características que hacen más atractiva la hoja de cálculo Excel, es la posibilidad de crear fácilmente líneas y tramas
para organizar y presentar de manera más clara la información de la hoja, realizando tablas y otras estructuras de presentación. Para ello accedemos a
la pestaña Bordes.

Podemos seleccionar si deseamos el contorno o las líneas del interior del rango seleccionado, en el cuadro Preestablecidos. En el
recuadro Estilo seleccionaremos el tipo de línea que deseemos: más o menos gruesa, punteada, doble,… En el recuadro Color elegiremos un color de la lista, que se aplicará al borde seleccionado en ese momento. Desde el recuadro Borde
podremos modificar las líneas deseadas para el rango seleccionado.
La forma más rápida de cambiar los bordes de una celda es usando el botón Bordes del grupo Fuente de la ficha Inicio.
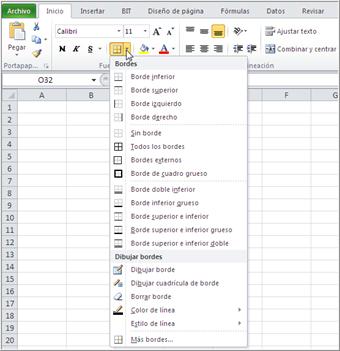
Para una mejor presentación del documento, Excel permite rellenar las celdas con una trama o color.
Se realiza desde la pestaña Relleno.
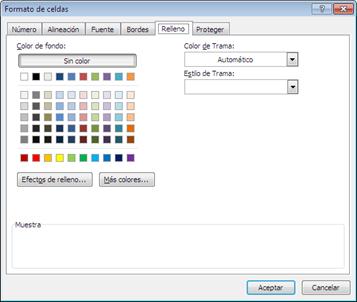
El color de fondo se elige en el recuadro Color de fondo. El fondo deseado se define en el recuadro Estilo de Trama,
y en el desplegable Color de Trama podemos escoger el color de la trama.
La forma más rápida de cambiar la trama de una celda es usando el botón Color de relleno del grupo Fuente de
la ficha Inicio.
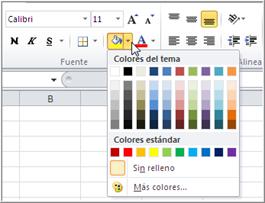
Estas opciones no tendrán efecto a menos que la hoja esté protegida (mediante la opción Proteger hoja del grupo Cambio de la ficha Revisar).
Dentro de la pestaña Protección, podemos activar:
- Bloqueada
: la celda seleccionada no podrá editarse. - Oculta
: no se mostrará la fórmula de la celda seleccionada en la barra de fórmulas.
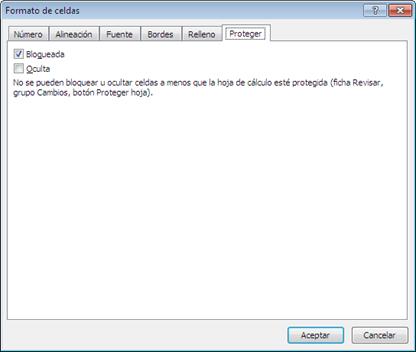
Para aplicar varios formatos en un solo paso y garantizar que las celdas presenten un formato coherente, se puede utilizar un estilo de celda. Los estilos de celda se definen como conjuntos definidos de características de formato, como fuentes y tamaños de
fuente, formatos de número, bordes de celda y sombreado de celda.
Excel
ofrece varios estilos de celda integrados que se pueden aplicar o modificar. Asimismo, se puede modificar o duplicar un estilo de celda para crear uno
propio personalizado.
Los estilos de celda se basan en el tema de documento que se haya aplicado a todo el libro. Al cambiar a otro tema de documento, los estilos de celda
se actualizan para que coincidan con el tema del nuevo documento.
Para utilizar un estilo debemos hacer 8 en el comando Estilos de celda que hay en el grupo Estilo de la ficha Inicio.
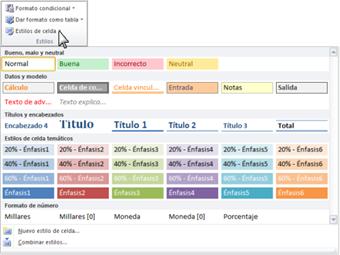
Al activar los Estilos de celdas aparece un desplegable con los estilos definidos clasificados en varias categorías. Al pasar el
cursor por uno de los estilos, el formato de las celdas seleccionadas se modifica y adopta las características del estilo.
En caso de que no haya ningún estilo que nos sirva, podemos definir un nuevo estilo de celdas. Para ello debemos:
- Seleccionar en la ficha Inicio, en el grupo Estilos, la opción Estilos de celda.
- Hacer 8 en Nuevo estilo de celda…
- En el cuadro Nombre de estilo, escribir un nombre adecuado para el nuevo estilo de celda.
- Definir las opciones de Formato que queramos aplicar en el estilo activando el botón Aplicar formato.

Todos los estilos incluyen 6 categorías, las cuales coinciden con las 6 pestañas del cuadro de diálogo Formato de celdas. Podemos
activar o desactivar cada una de estas categorías para un estilo dado. Después de hacer 8 en el botón Aceptar el estilo asignará un
formato determinado según el tipo de datos de cada celda.
Por defecto, los estilos sólo se pueden utilizar en aquel libro en el que se han creado. Para copiar un estilo a otro libro, debemos seguir los
siguientes pasos:
- Abrir el libro que tiene el estilo que se quiere copiar y el libro en el que se quiere copiar.
- Colocar el cursor en el libro en el que se quiere copiar el estilo.
- Acceder al comando Estilos de celda y escoger la opción Combinar estilos,

- Escoger el libro del que se quiere copiar el estilo.
- Hacer 8 en el botón Aceptar.
Es aconsejable tener un único libro que contenga todos los estilos personalizados que se hayan definido. De esta forma sólo se combinarían los estilos
de este libro.
Podemos modificar un estilo que ya está definido. Para ello haremos 8 con el botón secundario del ratón sobre el estilo que queramos cambiar y
escogeremos la opción Modificar. Aparecerá el cuadro de diálogo de Estilo donde cambiaremos el formato del estilo
para que adopte las características que queramos.
Al modificar un estilo, todas las celdas del libro que usan el estilo modifican su formato automáticamente, para adaptarse a las nuevas características
del estilo.
También podemos duplicar un estilo y modificarlo. De esta forma no perderemos el estilo original y tendremos uno nuevo que adoptará las características
del que hacemos la copia. Para ello haremos 8 con el botón secundario del ratón sobre el estilo que queramos duplicar y escogeremos la opción Duplicar. Aparecerá el cuadro de diálogo de Estilo donde cambiaremos el formato del estilo para que adopte las
características que queramos. El nombre que aparece por defecto es el del estilo que copiamos y un número que indica el número de copiar que llevamos
hecho de ese estilo.
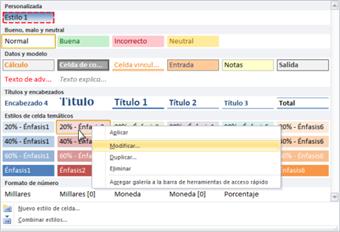
Para eliminar un estilo que ya existe debemos hacer 8 con el botón derecho del ratón sobre el estilo que queremos borrar y escoger la opción Eliminar.
En caso que queramos eliminar el estilo de una celda, pero no borrarlo, debemos aplicar a las celdas seleccionadas el estilo Normal.
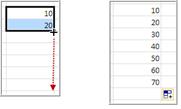
Excel permite la creación de series numéricas y de fechas, utilizando el controlador de relleno. La forma más rápida de crear una serie numérica es:
1. Introducir los dos primeros elementos de la lista
2. Seleccionar las celdas que contienen los dos primeros elementos de la lista
3. Arrastrar el controlador de relleno.
Excel usará la diferencia entre los valores de las dos primeras celdas, para saber cómo debe seguir la serie.
Si lo que queremos es crear una serie de fechas consecutivas, basta con introducir la primera fecha en una celda y arrastrar el controlador de relleno.
Excel detecta que en la celda activa hay una fecha y de forma automática crea una serie de fechas consecutivas. Como en el caso de las series
numéricas, también es posible generar una serie a partir de las dos primeras fechas, que no tienen por qué ser consecutivas.
Para crear otros tipos de series podemos utilizar la opción Rellenar de la ficha Inicio y hacer 8en el botón Series.
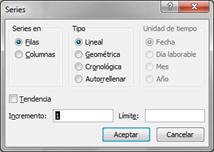
Listas personalizadas
Excel permite utilizar listas de datos predefinidas para introducir ciertos tipos de datos de forma rápida. Así, es posible introducir fácilmente la
lista de los días de la semana, escribiendo el primer día en una celda y arrastrando el controlador de relleno de la misma. Las listas incorporadas en
Excel, contienen la lista con los nombres de los días de la semana y la lista con los nombres de los meses.
Para definir nuevas listas personalizadas debemos acceder a la ficha Archivo y dentro de categoría Avanzadas hacer 8
sobre el botón Modificar listas personalizadas… En el cuadro de diálogo que aparece debemos crear nuestra serie o importarla desde un
rango de celdas y agregarla a las existentes. Una vez la lista ha sido agregada, Excel la tratará como cualquier otra lista.
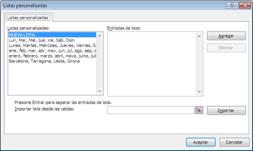
Excel
ofrece características especiales de pegado, mediante el comando Pegado especial del comando Pegar del grupo Portapapeles de la ficha Inicio.
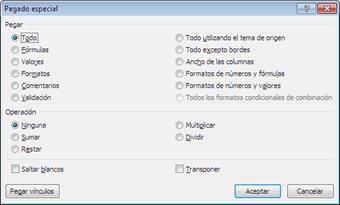
Dentro del cuadro de diálogo podemos escoger entre las siguientes opciones:
Todo
: pega todo, tanto el contenido de las celdas como el formato de las mismas.
Fórmulas
: pega sólo las fórmulas tal y como se escribieron en la barra de fórmulas.
Valores
: pega sólo los valores tal y como se muestran en las celdas.
Formatos
: pega sólo el formato de las celdas, sin pegar el contenido.
Comentarios
: pega sólo los comentarios adjuntos a las celdas.
Validación
: pega sólo las reglas de validación de los datos de las celdas copiadas al área de pegado.
Todo excepto bordes
: pega el contenido y el formato aplicado de todas las celdas a las celdas copiadas excepto a los bordes.
Ancho de las columnas
: aplica el ancho de una columna o rango de columnas a otra columna o rango de columnas.
Formatos de números y fórmulas
: pega sólo las fórmulas y todas las opciones de formato de números de las celdas seleccionadas.
Formatos de números y valores
: pega sólo los valores y todas las opciones de formato de números de las celdas seleccionadas.
Mediante las opciones de la sección Operación del cuadro de diálogo Pegado especial podemos indicar qué operación
matemática, si la hay, deseamos aplicar a los datos copiados.
La casilla Saltar blancos evita el reemplazo de valores en el área de pegado cuando hay celdas en blanco en el área de copiado.
La casilla Transponer cambia las columnas de los datos copiados a filas y viceversa.
4.1 Manejo de referencias en las funciones
Podemos encontrar varios tipos de operadores que podemos utilizar en las funciones. Los operadores pueden ser aritméticos, de comparación, de
concatenación de texto o de referencia.
Aritméticos
Utilizados para ejecutar las operaciones matemáticas básicas como la suma (+), la resta (-), la multiplicación (*) o la división (/), realizar
operaciones de porcentaje (%) y potencias (^).
Comparación
Con ellos se pueden comparar dos valores. Cuando se comparan dos valores utilizando estos operadores, el resultado es un valor lógico: VERDADERO o
FALSO.
|
Operador de comparación |
Significado |
Ejemplo |
| = (signo igual) | Igual a | A1=B1 |
| > (signo mayor que) | Mayor que | A1>B1 |
| < (signo menor que) | Menor que | A1<B1 |
| >= (signo mayor o igual que) | Mayor o igual que | A1>=B1 |
| <= (signo menor o igual que) | Menor o igual que | A1<=B1 |
| <> (signo distinto de) | Distinto de | A1<>B1 |
Concatenación de texto
El símbolo & permite unir el texto de dos o más celdas sueltas en una sola celda.
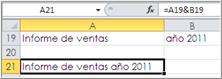
Referencia
Estos operadores permiten combinar celdas o rangos con los que queremos operar.
|
Operador de referencia |
Significado |
Ejemplo |
| : (dos puntos) | Operador de rango, genera una referencia a todas las celdas comprendidas entre las dos referencias. | B5:B15 |
| ; (punto y coma) | Operador de unión, que combina varias referencias en una sola | SUMA(B5:B15;D5:D15) |
| (espacio) | Operador de intersección, genera una referencia a las celdas comunes a las dos referencias | B7:D7 C6:C8 |
Para introducir una fórmula podemos utilizar la barra de fórmulas de Excel o bien escribir directamente la sintaxis de la fórmula en la celda que
queramos que la contenga. En ambos casos, para validar la fórmula, debemos hacer Intro en el teclado o bien hacer 8 en la casilla de Introducir fórmula
de la barra de fórmulas:
![]()
.
Al introducir una fórmula, la celda mostrará el valor resultante de la operación, pero en la barra de fórmulas aparecerá la sintaxis de la fórmula
introducida.
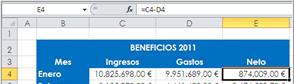
Una función es una fórmula incorporada en Excel, especializada en realizar un determinado tipo de cálculo u
operación. La función utiliza una serie de valores, llamados argumentos, y los utiliza para realizar operaciones, devolviendo uno o varios valores de
resultado.
La estructura de una función siempre comienza por el signo igual (=), seguido por el nombre de la función, un paréntesis de apertura, los argumentos de
la función separados por signos de punto y coma y un paréntesis de cierre.
=PROMEDIO(B3:B6;C6:D10)
Los argumentos o parámetros de una función son los elementos que ésta necesita para poder llevar a cabo la operación que realiza. Los argumentos pueden
ser números, texto, valores lógicos (como VERDADERO o FALSO), matrices (utilizadas para crear fórmulas sencillas que producen varios resultados o que
funcionan en un grupo de argumentos que se organizan en filas y columnas), valores de error (como #N/A, #¡DIV/0!,…) o referencias de celda, constantes,
fórmulas u otras funciones.
Si insertamos una función como parámetro de otra función, estaremos trabajando con funciones anidadas. Podemos utilizar hasta 64
niveles de anidación:
=SI(SUMA(B4:B8)>=1000;C4*1,15;C4)
Para insertar una función debemos seleccionar la celda en la que queremos introducirla y después podemos escribir la función directamente en el
interior de la celda o bien en la barra de fórmulas. Al utilizar esta forma, se activa la herramientaAutocompletar que sirve para
evitar errores de sintaxis al escribir directamente el nombre de la función. Aparece un desplegable con las funciones que comienzan por las letras
introducidas y una nota explicativa de la operación que realiza esa función. Para seleccionar la función que queramos o bien hacemos doble 8 en el
nombre de la función, o bien utilizamos la tecla Tabulador.

Otra forma que podemos utilizar para insertar una función es acceder a la ficha Insertar y utilizar los comandos del grupoBiblioteca de funciones. Excel proporciona más de trescientas funciones, agrupadas en diferentes categorías:financieras,fechay hora, texto, lógicas, matemáticas y trigonométricas, estadísticas, búsqueda y referencia, bases de datos,… etc. Al hacer 8 en una de las categorías
aparece un desplegable con todas las funciones incluidas en el grupo.

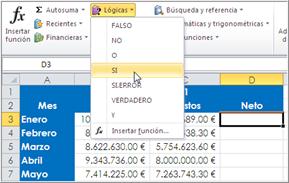
Si no encontramos la función que necesitamos, podemos seleccionar la opción Insertar función que aparece al final de cada desplegable,
activar el botón
![]()
de la barra de fórmulas o bien utilizar el comando Insertar función del grupo Biblioteca de funciones. Al hacer esto,
aparece el cuadro de diálogo Insertar función.
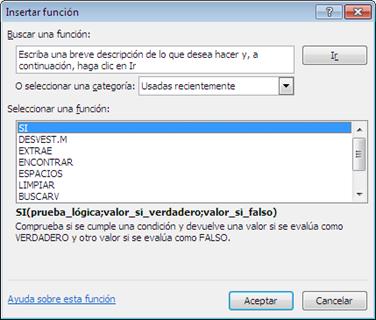
En caso de que no sepamos el nombre de la función que debemos utilizar, podemos escribir una pequeña descripción en el cuadro Buscar una función y hacer 8 en el botón Ir. En el cuadro Seleccionar función, aparecerá un listado
de las funciones que Excel considera que realizan la operación que hemos buscado.
Si sabemos la categoría en la que se encuentra la función, podemos abrir el desplegable de categoría y escoger una de las que aparece:
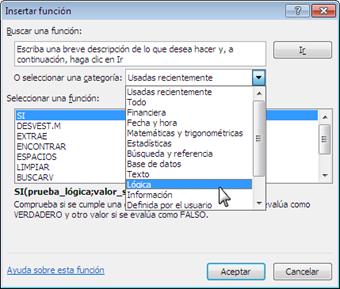
La categoría por defecto es Usadas recientemente, donde Excel mantiene las últimas funciones usadas.
Pulsando Aceptar se copiará la función seleccionada sin argumentos en la hoja y se abrirá un cuadro de diálogo donde podemos
introducir los argumentos de forma guiada y con información sobre ellos.
Si vamos insertando argumentos, Excel habilitará más casillas de entrada dependiendo de la función seleccionada. Si conocemos bien la
función no tenemos porqué recurrir a este asistente, pero en cualquier caso representa un avance en eliminación de errores.
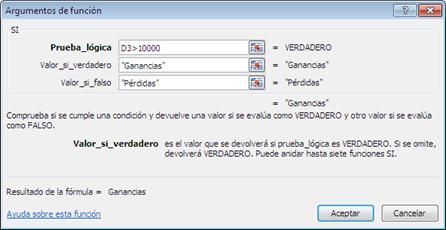
Otra forma que podemos utilizar para insertar una función es activar el botón
![]()
que encontrará tanto en la ficha Inicio como en la ficha Fórmulas. Al abrirlo aparecen las funciones matemáticas y
estadísticas más habituales, así como la opción de abrir el cuadro de diálogo Insertar función. Para utilizar este comando, lo primero
que debemos hacer es situar el cursor sobre aquella celda en la que queremos realizar el cálculo.
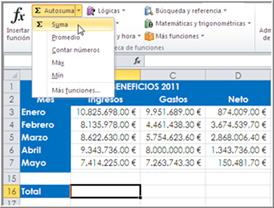
Todas las fórmulas y funciones de un libro de cálculo se recalculan automáticamente cuando se produce cualquier modificación en el libro. Es posible
desactivar el recálculo automático, mediante el botón Opciones para el cálculo de la fichaFórmulas. Cuando el
recálculo automático está desactivado, podemos forzar el recálculo manual del libro utilizando la tecla F9 o el recálculo de la hoja
activa utilizando la tecla MAYUS+F9. También podemos forzar el recálculo de la hoja y del libro mediante los botones presentes en el
grupo Cálculo de la ficha Fórmulas.
Las funciones se agrupan en varias categorías: matemáticas, estadísticas, lógicas, financieras, de fecha y hora y de texto. Se relacionan algunas
funciones de cada categoría.
Funciones matemáticas
- SUMA
: devuelve la suma de un rango de celdas. - PRODUCTO
: devuelve el producto de un rango de celdas. - RAIZ
: devuelve la raíz cuadrada de un número. - ABS
: devuelve el valor absoluto de un número.
Funciones de estadística
- MAX
: devuelve el valor máximo de un rango de celdas. - MIN
: devuelve el valor mínimo de un rango de celdas. - CONTAR
: devuelve el número de celdas que contienen valores numéricos. - CONTARA
: devuelve el número de celdas que tienen contenido, tanto numérico como textual. - PROMEDIO
: devuelve la media aritmética de un rango de celdas.
Funciones lógicas
Las funciones lógicas realizan cálculos o acciones cuando se cumplen las condiciones lógicas especificadas. Dentro de este grupo, podemos encontrar las
siguientes funciones:
- SI
: devuelve un valor dependiendo de si se cumple o no la condición especificada. - Y
: devuelve VERDADERO si todos los argumentos son VERDADERO; devuelve FALSO si uno o más argumentos son FALSO. Puede evaluar hasta 255 argumentos. - O
: devuelve VERDADERO si alguno de los argumentos es VERDADERO; devuelve FALSO si todos los argumentos son FALSO. Puede evaluar hasta 255
argumentos. - NO
: invierte el valor lógico de un argumento.
Funciones financieras
Las funciones financieras nos permiten realizar operaciones relacionadas con el mundo financiero:
- NPER
: devuelve el número de períodos de una inversión. - PAGO
: devuelve el pago periódico de una anualidad. - TASA
: devuelve la tasa de interés por período de una anualidad. - DB
: devuelve la depreciación de un bien durante un período específico usando el método de depreciación de saldo fijo. - VA
: devuelve el valor actual de una inversión. - VF
: devuelve el valor futuro de una inversión.
Funciones de Fecha y Hora
Permiten obtener fechas y horas y realizar cálculos con ellas.
Debemos tener en cuenta que para Excel las fechas son números enteros que empiezan a contar a partir del 1 de enero de 1900 y que va
aumentando, es decir, el número 5 se refiere al 5 de enero de 1900, el número 365 al 30 de diciembre de 1900, el número 40780 hace referencia al 25 de
agosto de 2011…
Cuando trabajamos con horas, debemos tener en cuenta, que para Excel las horas son un número decimal comprendido entre 0 y 1, de forma que las 12:00 am
se corresponden con el número 0,5.
Entre las funciones de fecha y hora más utilizadas, podemos encontrar:
- AHORA
: devuelve la hora y fecha actuales. - HOY
: devuelve la fecha actual. - FECHA
: devuelve un año, mes y día en formato fecha. - DIAS360
: calcula el número de días entre dos fechas a partir de un año de 360 días. - FECHA.MES
: devuelve el número de serie de la fecha equivalente al número indicado de meses anteriores o posteriores a la fecha inicial. - DIAS.LAB
: devuelve el número de todos los días laborables existentes entre dos fechas.
Funciones de texto
Las funciones de texto nos permiten realizar operaciones con cadenas de texto. Entre estas funciones encontramos:
- CONCATENAR
: permite concatenar varios elementos de texto en uno solo. - MINUSC
: convierte un texto en minúsculas. - MAYUSC
: convierte un texto en mayúsculas. - LARGO
: devuelve el número de caracteres de una cadena de texto. - ENCONTRAR
: busca un valor de texto dentro de otra cadena de texto. - EXTRAE
: devuelve un número específico de caracteres de una cadena de texto que comienza en la posición que se especifique.
4.2 Referencias relativas y absolutas
Cuando se copia una fórmula o función, las celdas implicadas se modificarán según la posición a la que se haya desplazado esta fórmula o función. Por
defecto, las referencias a celdas siempre se consideran relativas a la posición actual.
Si se quiere, se pueden incluir en las fórmulas, referencias absolutas. Es decir que aunque se cambie la fórmula de posición, ésta seguirá tomando las
celdas originales sin modificar ni desplazar la celda o el rango con el que se realiza el cálculo.
Para que una referencia sea absoluta, ha de ir precedida tanto la columna como la fila, por el signo dólar ($), por ejemplo, $A$1. El método abreviado
para poner los $ delante de la columna y la fila de la celda es activando la tecla F4.
También se pueden incluir referencias mixtas. Por ejemplo: $A1 o A$1. En el primer caso la columna es absoluta y la fila relativa (referencia mixta de
columna), y en el segundo caso, la columna es relativa y la fila absoluta (referencia mixta de fila).
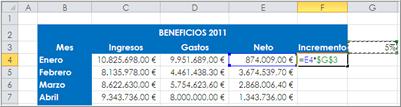
En el ejemplo anterior se está realizando una multiplicación entre el valor que contiene la cela E4 y el que contiene la celda G3. La diferencia es que
la celda E4 se utiliza con referencia relativa, de forma que cuando se arrastre la fórmula, la celda a la que hace referencia cambiará, mientras que la
celda G3 se utiliza con referencia absoluta, de forma que, por mucho que se desplace esta fórmula, siempre hará referencia a la misma celda.
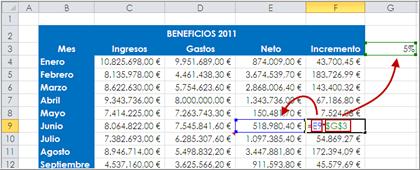
Para identificar mejor las celdas utilizadas en una fórmula, Excel las identifica con colores, de forma que la celda a la que se hace referencia queda
marcada con un borde del mismo color del que se marca dentro de la fórmula.
Para consultar el contenido de una celda, podemos hacer doble 8 en la celda a consultar o bien seleccionar la celda a inspeccionar y pulsar la tecla
F2.
Para borrar el contenido de una celda, pulsaremos la tecla Supr o bien escogeremos la opción Borrar contenido del menú contextual de la celda.
4.3 Uso de las funciones estadísticas básicas
Función PROMEDIO
| En el siguiente ejemplo, utilizaremos la funciónPromedio para calcular la media aritmética de los valores de los ingresos del primer semestre. Para ello, debemos seleccionar la celda B11 y elegir la funciónPromedio del botón Autosuma. |
|
| En la celda activa aparece la función=PROMEDIO(B10). En este caso Excel propone hacer el promedio de la celda B10. Como lo que queremos es calcular el promedio del rango B3:B8, debemos seleccionar el rango B3:B8 de forma manual. |
|
Función MAX
| En el siguiente ejemplo utilizaremos la función Max para conocer cual es el valor de los ingresos mensuales más alto. Para ello debemos seleccionar la celda B12 y elegir la función Max del botón Autosuma.Como ha sucedido en el caso de la función Promedio, aparece la función MAX(B10:B11). Como el rango real con el que queremos operar es B3:B8, lo deberemos seleccionar manualmente. |
|
Función MIN
| En el siguiente ejemplo utilizaremos la función Min para conocer cuál es el valor de los ingresos mensuales más bajo. Para ello debemos seleccionar la celda B13 y elegir la función Min del botón Autosuma.Como ha sucedido en el caso de la función Promedio, aparece la función MIN(B10:B12). Como el rango real con el que queremos operar es B3:B8, lo deberemos seleccionar manualmente. |
|
Función CONTAR
| La función contar, permite calcular la cantidad de celdas ocupadas por números en un rango determinado. En el siguiente ejemplo usaremos la función Contar para calcular el número de celdas ocupadas por números en el rango B3:B8, y así poder descubrir si falta algún valor en una celda. Para ello seleccionamos la celda B14 y utilizamos la función Contar números del botónAutosuma.Tal como ha sucedido en los casos anteriores, aparece la función CONTAR(B10:B13). Como el rango real en el que queremos operar es B3:B8, lo deberemos seleccionar manualmente. |
|
Función CONTAR.BLANCO
Cuenta el número de celdas en blanco dentro de un rango.
CONTAR.BLANCO(rango)
- Rango es el rango dentro del cual desea contar el número de celdas en blanco.
Función CONTARA
Cuenta la cantidad de celdas que no están vacías en un rango.
CONTARA(valor1; [valor2]; …)
- valor1 es el primer argumento que representa los valores que desea contar.
- valor2;… son argumentos adicionales que representan los valores que se desea contar, hasta un máximo de 255 argumentos.
5. Excel 2010 como base de datos_
En muchas ocasiones utilizaremos Excel como Base de Datos, es decir, para gestionar información que en ocasiones habremos introducido nosotros mismos
en la Hoja, y en otras nos habrá llegado de aplicaciones de gestión externas. En este apartado se pretende dar unas orientaciones sobre cómo distribuir
y representar la información en una Hoja.
- Concepto de Tabla
.
o Los datos de una “Base de Datos” se deben disponer en un bloque claramente separado de otra información que podamos tener en la
misma Hoja, por una o más de una filas y columnas vacías. Este bloque de información, de una manera similar a la nomenclatura usada en aplicaciones
específicas de gestión de bases de datos, se denomina Tabla.
o La Tabla que contiene los datos debe ser compacta, sin filas o columnas intermedias vacías.
- Estructura de una Tabla
.
o Una Tabla está pensada para una disposición vertical, con muchas más filas que columnas. De hecho, una Hoja Excel tiene muchas más
filas que columnas. También muchos ratones tienen un dispositivo (rueda) que facilita el desplazamiento vertical,…
o En cada fila debe haber los distintos datos de un mismo elemento. Por ejemplo, si la base de datos contiene información de personas
(nombre, apellidos, fecha de nacimientos, lugar de nacimiento,…), en cada fila deberá haber los datos de una persona. Cada una de las
filas se conoce con el nombre de Registro.
o En cada columna habrá un mismo tipo de información: en una columna los nombres, en otra los apellidos,… Cada una de las columnas
recibe el nombre de Campo.
o Una Tabla debe tener una primera fila con el nombre de cada campo. A esta fila se la denomina Encabezado.
o Si está previsto ir añadiendo nuevos registros en la tabla, debemos evitar colocar otra información en la Hoja inmediatamente debajo
de la Tabla.
- Aspecto de una tabla
.
o Es conveniente destacar el encabezado en un formato diferenciado. Una opción es establecer un formato de celdas
distinto. Se sugiere establecer un Estilo de celda específico para el encabezado, mediante la opción Inicio èEstilos
è Estilo de celda y, a continuación, seleccionar alguno de los muchos estilos que se proponen. También es posible aplicar alguno de
los estilos de tabla mediante la opción Inicio è Estilos è Dar formato como tabla.
o Si la tabla tiene una fila de totales, también será conveniente destacarla, aplicándole un formato diferenciado de la misma manera
que se ha explicado para el encabezado.
o Ancho de columnas. Conviene aplicar a cada columna el ancho adecuado para ajustarse al contenido de cada una de ellas. Hay que tener
presente que el ancho de la columna se aplica a todas las filas de dicha columna, lo que puede condicionar posible información ajena a la tabla situada
en las misma columnas.
o ¿Deberemos imprimir la tabla? Si necesitamos imprimir la tabla, o generar archivos pdf, habrá que tenerlo en cuenta a la hora de
diseñar las columnas de la tabla, su ancho, la ubicación de cada columna,… También deberemos tener en cuenta las características de Diseño de página (márgenes, orientación,…), y las opciones de impresión, que se describen en el siguiente apartado.
Una posibilidad interesante es utilizar la Vista Diseño de Página, ya que con esta vista se visualiza la información en la pantalla
tal y como luego se imprimirá, con los parámetros de configuración establecidos (márgenes, orientación del papel, encabezados y pies de página,…). Se
puede activar esta vista seleccionándola en el Selector de vistas situado en la Barra de estado (en la parte inferior de la Hoja).
5.2 Nociones básicas para imprimir
Antes de imprimir debemos valorar si realmente es imprescindible imprimir. En ocasiones se imprimen borradores de vida efímera que podríamos evitar.
Debemos realizar el esfuerzo de evitar impresiones no necesarias, trabajar sobre la pantalla, y utilizar la opción de generar archivos en formato pdf
en lugar de imprimir.
La vista preliminar de Excel 2010 se muestra en la vista Backstage de Microsoft Office. Para acceder a ella seleccione en la ficha Archivo, la opción Imprimir. Desde aquí podrá cambiar la configuración y el diseño de la página antes de imprimirla.
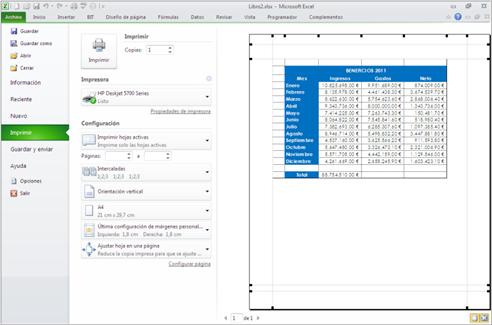
Los dos botones existentes en la parte inferior derecha de la vista preliminar nos permiten mostrar u ocultar los márgenes
![]()
y cambiar el nivel de zoom
![]()
de la vista preliminar. Si mostramos los márgenes podremos modificarlos a nuestro gusto arrastrando cada uno de ellos a la posición deseada.
Desde la vista preliminar, podrá configurar diferentes opciones de impresión como el intervalo de páginas a imprimir, la orientación, el tipo de papel,
los márgenes y el ajuste de la escala.
En el parámetro Copias indicamos el número de copias que queremos imprimir.
En el recuadro Impresora podemos especificar la impresora a utilizar, en el caso de tener varias impresoras conectadas.
Mediante el botón Propiedades de impresora podremos especificar la configuración propia de la impresora y es independiente para cada
una de ellas.
Para imprimir definitivamente nuestra hoja de cálculo deberemos pulsar sobre el icono Imprimir.
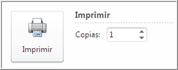
Si en la barra de acceso rápido hemos añadido el comando Impresión rápida podremos imprimir un documento sin necesidad de acceder a la
vista preliminar ni a su configuración.
De todas maneras suele ser muy recomendable revisar y configurar convenientemente el documento antes de ser impreso y para eso disponemos de la Vista preliminar que nos permitirá establecer esa configuración a nuestro gusto.
En el caso que queramos imprimir más de un libro a la vez, éstos deben estar guardados en la misma carpeta. Mediante la opción deAbrir de la ficha Archivo, accederemos a la carpeta y seleccionaremos con el botón Control o Mayusc todos los libros que queramos imprimir y escogeremos la opción Imprimir del menú contextual. Se imprimirán
todos los libros seleccionados según el orden en que se hayan seleccionado siguiendo las características de la impresión predeterminada.
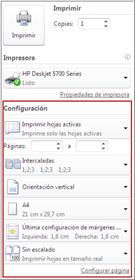
En el primer parámetro de la configuración podemos seleccionar qué queremos imprimir pudiendo seleccionar entre:
|
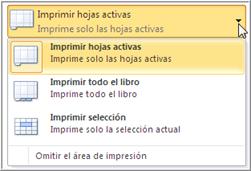 |
Desde aquí también podremos desactivar el área de impresión que podamos tener establecida en ese momento.
En el desplegable Intercalar, en el caso de que hayamos escogido más de una copia, podremos establecer el modo en que se imprimen
dichas hojas.
Los siguientes parámetros que encontramos nos permitirán cambiar muy fácilmente la orientación y el tamaño del papel.
Disponemos también de una opción para modificar los márgenes pudiendo escoger entre varios preestablecidos o crear nuestros propios
márgenes personalizados.

Para finalizar podremos indicar si deseamos aplicar algún tipo de escala a nuestro documento pudiendo seleccionar:
|
|
Mediante la opción Configurar página accedemos al respectivo cuadro de diálogo.
Todas estas opciones podremos encontrarlas también en el grupo Configurar página de la ficha Diseño de página.
Configurar página desde la cinta de opciones
También podemos configurar la página sin necesidad de acceder a la vista preliminar. El grupo Configurar página de la ficha Diseñode página contiene las opciones que podemos utilizar para diseñar la página antes de imprimirla.
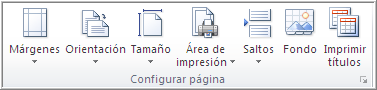
En el apartado Márgenes, se pueden establecer las medidas en centímetros que se han de dejar como márgenes, en los cuatro lados de la
página.
Se pueden utilizar una de las opciones que ya aparecen predefinidas, Última configuración personalizada, Normal, Ancho o Estrecho, o bien definir unos Márgenes personalizados. De esta forma aparece el cuadro de
diálogo correspondiente.

Además de personalizar los márgenes Superior, Inferior, Derecho e Izquierdo,
también es posible modificar los márgenes para el Encabezado y el Pie de página.
En el recuadro Centrar en la página se puede seleccionar si se quiere que el contenido de la página quede centrado horizontal o
verticalmente dentro de la página.
Orientación
Podemos elegir entre imprimir la hoja en Vertical u Horizontal.
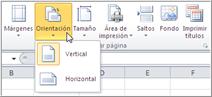
Tamaño
Podemos escoger entre varios tamaños de papel, e incluso podemos definir uno personalizado activando la opción Más tamaños de papel.
De esta forma aparece el cuadro de diálogo Configurar página.
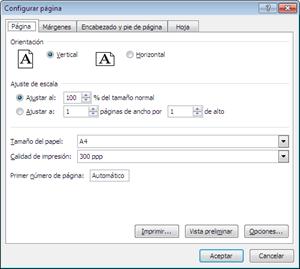
Desde Configurar página, en el recuadro Orientación se puede elegir entre imprimir la página en vertical o en
horizontal.
En el recuadro Ajuste de escala hay dos botones. El primero, Ajustar al permite escribir el porcentaje con el que se
variará el tamaño de la hoja. La opción por defecto es 100% que imprime la hoja a tamaño real. El segundo, Ajustar a permite indicar
en cuántas páginas queremos que se ajuste la hoja impresa.
También podrá establecer estos valores desde el grupo Ajustar área de impresión teniendo en cuenta que si quiere establecer un ajuste
en porcentajes, el ancho y alto deben estar establecidos en Automático.

En Primer número de página escribiremos el número de página a partir del cual empezar la impresión. En el recuadro Tamaño del Papel se pueden establecer las medidas que se utilizarán para imprimir.
Área de Impresión
En la opción Área de impresión podemos especificar el rango de la hoja de cálculo a imprimir. El área de impresión se verá delimitada
por un recuadro de línea discontinua. Podemos eliminar el área de impresión definida si accedemos a la opciónBorrar área de impresión.
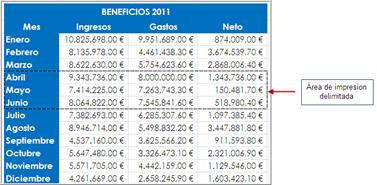
Esta opción también la podemos encontrar en la pestaña Hoja del cuadro de diálogo Configurar página que se activa con
el iniciador de cuadro de diálogo del grupo Configurar página.

Podemos establecer más de un área de impresión. Al imprimir un área de impresión múltiple, cada una de las áreas individuales se imprimirá en una hoja
distinta.
Imprimir títulos
Si se trabaja con hojas muy grandes los títulos se imprimirán sólo en la primera página. Para hacer que aparezcan los títulos en todas las páginas
posteriores, podemos utilizar el botón Imprimir títulos de la ficha Diseño de página. En los recuadros Repetir filas en extremo superior y Repetir columnas a la izquierda debemos seleccionar los rangos de las filas y/o
columnas que contengan los títulos.
Otras opciones de impresión
El cuadro de diálogo Configurar página contiene otras opciones de impresión.
- Líneas de división
: imprime las líneas de división de la hoja de cálculo. - Blanco y negro
: imprime la hoja de cálculo utilizando sólo los colores blanco y negro. Todos los colores se convierten a blanco y negro, de forma que los colores
claros se imprimen en blanco y los colores oscuros se imprimen en negro. - Calidad de borrador
: imprime la hoja de cálculo en una calidad más baja. Esto consigue que se gaste menos tinta o tóner durante la impresión. No obstante, debemos
tener en cuenta que puede ser que algunos elementos de la hoja de cálculo no se impriman correctamente. - Encabezados de filas y columnas
: imprime las letras de los encabezados de las columnas y los números de los encabezados de las filas, junto a los datos de la hoja de cálculo. - Comentarios
: permite configurar si deben imprimirse los comentarios, junto con los datos de la hoja de cálculo. - Errores de celda como
: permite configurar como deben imprimirse las celdas que contengan valores de error. - Orden de las páginas
: permite indicar el orden en que se enumerarán e imprimirán los datos cuando no quepan en una sola hoja.
Saltos de página
Un salto de página divide una hoja de cálculo en páginas independientes para su impresión. Excel inserta
automáticamente los saltos de página basándose en el tamaño del papel, la configuración de los márgenes, las opciones de aplicación de escala y las
posiciones de los saltos de página manuales que se hayan insertado.
Para insertar un salto de página manual debemos utilizar la opción Insertar salto de página del comando Saltos de
laficha Diseño de página.

Para establecer un salto de página manual, debemos tener presente que el salto se insertará en función de la ubicación de la celda activa. Si la celda
activa es la celda E11, aparecerá un salto de página horizontal por encima de la fila 11 y un salto de página vertical a la izquierda de la columna E.
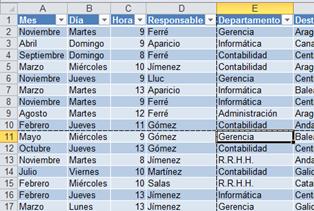
Para modificar la ubicación de un salto de página definido previamente, podemos acceder a la Vista previa de salto de página
![]()
en el Selector de Vistas. Aparecerá una pantalla con unas líneas gruesas de color azul que podremos desplazar a la nueva posición
donde queramos definir el salto de página.
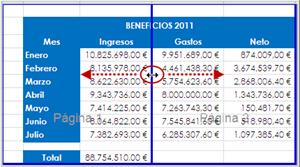
Para eliminar un salto de página accederemos a la opción Quitar saltos de página del comando Saltos. Para indicar el
salto de página que queremos eliminar, debemos situar la celda activa junto a él. De esta forma, si queremos eliminar un salto de página horizontal,
debemos situar la celda activa en cualquier celda que esté justo debajo del salto. De forma similar, para eliminar un salto de página vertical, debemos
situar la celda activa en cualquier celda que este justo a la derecha del salto. Para eliminar un salto de página, también podemos arrastrar la línea
azul del salto hasta situarla justo encima de otro salto de página.
Si activamos la opción Restablecer saltos de página, se eliminarán todos los saltos de página manuales y sólo quedaran los saltos de
página automáticos.
Fondo
Podemos insertar una imagen como fondo de una hoja de cálculo mediante el botón Fondo del grupo Configurar página de
la ficha Diseño de página. Este fondo sólo afectará a la presentación por pantalla, es decir, los fondos de hoja no se imprimen y no
se conservan en las hojas de cálculo individuales ni en los elementos guardados como páginas Web.
Puesto que los fondos de hoja no se imprimen, no se pueden utilizar como marcas de agua. Sin embargo, podemos imitar una marca de agua insertando una
imagen en un encabezado o pie de página.
Para eliminar un fondo simplemente pulsamos en la ficha Diseño de página, el botón Eliminar fondo.
Encabezado y pie de página
Podemos agregar o cambiar rápidamente los encabezados o pies de página con el fin de proporcionar información útil en las copias impresas de la hoja de
cálculo. Podemos insertar elementos como números de página, fecha y hora o nombre del archivo.
Para definir dónde deben aparecer los encabezados y pies de página en la copia impresa, cómo se deben alinear y la escala que se debe aplicar, debemos
acceder al cuadro de diálogo Encabezado y pie de página a través del iniciador de cuadro de diálogo del grupo Configurar página.
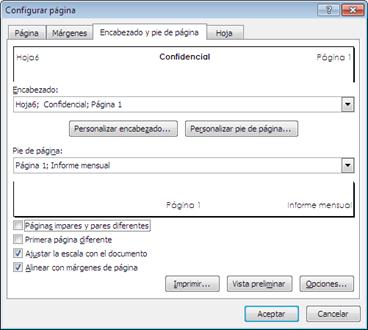
Podemos escoger encabezado y pie de las hojas o personalizarlos mediante los botones Personalizar encabezado y Personalizar pie de página.
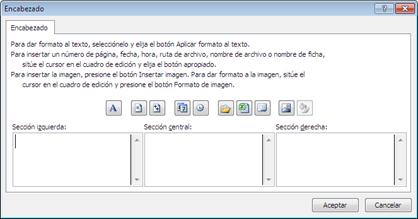
Entre las diferentes opciones que podemos definir en este cuadro de diálogo están: cambiar la fuente del texto, insertar el número de página y el
número total de páginas, insertar la fecha y la hora, insertar el nombre del libro, de la hoja o la ubicación en la que está almacenado, así como
insertar una imagen desde archivo.
Para modificar el encabezado y el pie de página podemos activar el comando Encabezado y pie de página del grupo Texto
de la ficha Insertar, o bien acceder a la vista Diseño de página
![]()
del Selector de vistas.