Curso de Microsoft Outlook 2010
INDICE:
1.2 Tratamiento de correo electrónico
2.1 Funciones básicas de correo electrónico
2.2 Administración del correo electrónico
3.1 Citas, eventos y reuniones
3.2 Editar, realizar cambios y personalizar las vistas
3.3 Creación y gestión de varios calendarios
5.2 Realización de búsquedas e impresión de elementos
1.1 Entorno Outlook 2010
Introducción a Outlook 2010
Microsoft Outlook 2010 es una aplicación Cliente de correo electrónico que nos sirve para administrar nuestras necesidades de comunicación.
Podemos utilizarlo como aplicación independiente, o junto con una aplicación Servidor de correo electrónico, como Microsoft Exchange Server. El uso conjunto de Outlook y Exchange Server permite que los usuarios puedan colaborar y compartir información de forma más sencilla e inteligente. Así pues, mediante Exchange Server, es posible que los usuarios puedan compartir buzones de correo, calendarios, administrar agendas compartidas,… dentro de la organización.
Las principales funcionalidades disponibles en Outlook 2010 son:
- Correo electrónico: envío y recepción de manera digital de texto, imágenes, sonido u otro tipo de archivos de un destinatario a otro.
- Calendario y programación: el calendario nos permite almacenar, visualizar y crear recordatorios de eventos como reuniones, citas, aniversarios y festividades. Podemos visualizar la información por día, semana o mes.
- Contactos: es similar a un directorio telefónico u organizador, ya que nos permite almacenar información de los destinatarios y remitentes de correo, como su nombre, dirección y otros detalles de las personas u organizaciones con las que nos comunicamos.
- Tareas: esta función nos permite organizar, temporalizar y evaluar las tareas que tenemos planeadas.
- Notas: a través de la creación de notas podemos almacenar fragmentos de información de interés. Podemos organizarlas por color, imprimirlas, enviarlas o dejarlas a la vista.
- Diario: nos permite crear entradas para buscar mensajes específicos, tareas, notas, contactos y archivos creados con otras aplicaciones de Office. Con el diario también podemos crear un registro de la fecha y la hora de nuestras interacciones con los contactos.
Nueva Interface de Outlook 2010
Microsoft Office 2010 ha supuesto la implantación de una nueva interface en los programas. Este cambio se traduce en la eliminación de la barra de menús y de las barras de herramientas, y en su sustitución por otros elementos, entre los cuales destaca la nueva Cinta de Opciones. El cambio de interface ha afectado a Word 2010, Excel 2010, PowerPoint 2010, Outlook 2010 y Access 2010.
En la ventana principal de Outlook encontramos los siguientes elementos, aunque el usuario puede personalizarla según sus preferencias o necesidades de uso:
- Barra de título: informa que estamos utilizando el programa Microsoft Outlook y nos dice qué ventana está actualmente activa. En su extremo derecho encontramos los botones minimizar, maximizar/restaurar y cerrar.
- Cinta de opciones: sustituye a la antigua barra de menús y a las barras de herramientas. La Cinta de opciones está formada por un conjunto de fichas, cada una de las cuales contiene un grupo de comandos determinado.
De forma predeterminada, la Cinta de opciones está formada por cuatro fichas:
- Inicio: contiene los comandos de uso más frecuente. En esta ficha podemos encontrar, entre otros, los comandos para crear, responder, reenviar y eliminar mensajes de correo electrónico.
- Enviar y recibir: contiene los comandos destinados a gestionar la sincronización de las carpetas de correo y la conexión al servidor de correo electrónico.
- Carpeta: contiene los comandos destinados a la gestión de carpetas y a la organización de los distintos elementos presentes en Outlook.
- Vista: contiene los comandos destinados a configurar la visualización de los distintos elementos del programa.
En cada una de las fichas, los comandos se encuentran agrupados en función de su utilidad. Así por ejemplo, en la ficha Inicio, el grupo Responder contiene los distintos comandos que podemos utilizar para responder al mensaje seleccionado (Responder, Responder a todos, Reenviar,…). En la esquina inferior derecha de algunos de estos grupos, aparece una pequeña flecha. Se trata del Iniciador de opciones extendidas. Al hacer 8 en él, aparece un cuadro de diálogo o un panel de tareas, con más opciones relativas al grupo seleccionado. Así, por ejemplo, al hacer 8 en el iniciador de opciones extendidas del grupo Pasos rápidos, aparece el Administrador de pasos rápidos.
Es posible acceder a los comandos de la Cinta de opciones usando el teclado. Para ello, basta con pulsar la letra Alt del teclado. Al hacerlo, junto a cada ficha de la cinta de opciones, aparecerá una letra, que podemos utilizar para activar la ficha concreta. Una vez la ficha está activada, aparece una letra junto a cada botón, para seleccionar un comando concreto.
La cinta de opciones se adapta a la resolución del monitor, con lo cual es posible que en función de la resolución establecida, los elementos aparezcan agrupados de formas distintas. Por lo tanto, las imágenes de la cinta que aparecen en este manual puede que no correspondan con exactitud a las que muestre su monitor.
Podemos ocultar la cinta utilizando la combinación de teclas CTRL + F1 y mostrarla de nuevo con la misma combinación de teclas. También podemos conseguir el mismo efecto haciendo 88 en la ficha actualmente seleccionada.
Algunos comandos tienen una pequeña flecha en su parte inferior, lo cual nos indica que disponen de más opciones.
- Panel de Navegación: este panel muestra información del objeto de Outlook seleccionado y permite navegar entre los distintos objetos del programa:
- Correo
- Calendario
- Contactos
- Tareas
- Barra de tareas pendientes: muestra un resumen de las actividades pendientes. Dispone de un pequeño calendario para poder acceder a una fecha de forma rápida, así como un pequeño listado de citas y tareas pendientes por realizar. En la lista de tareas pendientes se incluyen tanto las tareas (en sentido estricto) como otros elementos en los que hayamos indicado una fecha de vencimiento.
- Panel de lectura: muestra el contenido del elemento seleccionado en la zona de datos. Por ejemplo, si en la zona de datos seleccionamos un mensaje, el panel de lectura mostrará el contenido del mensaje.
- Zona de datos: es la parte central de la pantalla y muestra los datos del objeto seleccionado en el panel de navegación. Si en el panel de navegación hemos seleccionado el objeto correo, en la zona de datos se mostrará una lista de mensajes. Si en el panel de navegación hemos seleccionado el objeto Calendario, en la zona de datos veremos la hoja del calendario del día seleccionado.
- Barra de estado: se encuentra en la parte inferior de la pantalla y contiene indicaciones sobre el estado de la aplicación. Proporciona distinta información según la pantalla en la que estemos en cada momento.
- Vista Backstage: para acceder a lavista Backstageutilizamos la fichaArchivode laCinta de opciones. Esta vista, reúne la mayoría de comandos que en otras versiones se encontraban principalmente en el menú Archivo.
Barra de herramientas
Durante el trabajo con Outlook 2010, podemos utilizar dos barras de herramientas distintas:
- Barra de herramientas de acceso rápido: se trata de una barra de herramientas que podemos configurar con aquellos comandos que usemos con más frecuencia. Los comandos de esta barra están permanentemente a la vista, independientemente de la ficha que tengamos seleccionada en la cinta de opciones. Por lo tanto, los comandos que contenga serán más fáciles de localizar, puesto que no será necesario activar su ficha para encontrarlos.
La barra de herramientas de acceso rápido puede estar situada encima o debajo de la cinta de opciones. Por defecto está situada por encima de la cinta y si queremos cambiarla de lugar debemos hacer 8 en la fecha que tiene en su extremo y elegir la opción Mostrar debajo de la cinta de opciones.
Para añadir más botones en esta barra, podemos seleccionarlos del menú que aparece en la imagen anterior. Si queremos utilizar algún botón que no se muestra en el menú, deberemos hacer 8 en la opción Más comandos, desde donde podremos elegir cualquier comando disponible, seleccionándolo de la lista de la izquierda y haciendo 8 en el botón Agregar.
- Mini barra de herramientas: al seleccionar texto, aparece junto a éste una pequeña barra de herramientas con una serie de botones que permiten cambiar de forma rápida el formato del texto seleccionado. Se trata de una barra de herramientas “contextual” ya que actúa en el contexto seleccionado. Los comandos de esta barra afectan al formato de fuente y de párrafo. Esta barra no se puede configurar con otros comandos.
En caso de no utilizar los comandos de la barra, ésta desaparece para que podamos seguir trabajando en el mensaje.
1.2 Tratamiento de correo electrónico
El correo electrónico es una de las herramientas más utilizadas actualmente, puesto que las ventajas de este servicio son innumerables. Si se utiliza el correo electrónico, es posible enviar y recibir mensajes que contengan texto, ficheros multimedia,…
Cuando se envía un mensaje no es necesario que el destinatario esté conectado en ese momento a la red, puesto que éste será transmitido al servidor de correo electrónico, el cual se encargará de enviarlo a otros servidores, por el camino más adecuado, de forma que llegue a su destino.
Las carpetas en las que se almacena el correo electrónico son por defecto: la Bandeja de entrada, la Bandeja de salida, la carpeta de Elementos enviados, la de Elementos eliminados y la Borrador. En ellas tenemos los mensajes que nos acaban de llegar, los que están listos para enviar, una copia de los enviados, aquellos que hemos lanzado a la papelera pero no han sido borrados del disco todavía, y los que han sido guardados pero no enviados.
Los mensajes recibidos se almacenan normalmente en la Bandeja de entrada. Así pues, para acceder a los mensajes recibidos debemos hacer 8 sobre esta carpeta.
Crear un nuevo mensaje
Cuando Outlook está mostrando una vista de correo, para crear un nuevo mensaje de correo electrónico, debemos hacer 8 en el botón Nuevo mensaje de correo electrónico de la ficha Inicio. En el caso de que Outlook esté mostrando una vista distinta (calendario, notas,…), para crear un nuevo mensaje podemos desplegar el menú de nuevos elementos haciendo 8 en el botón Nuevos elementos de la ficha Inicio.
Outlook nos ofrece una plantilla de mensaje nuevo, que nos permite crear y enviar de forma estándar los mensajes de correo.
En la plantilla de mensaje debemos introducir la siguiente información:
- Para: dirección de correo electrónico del destinatario. Podemos introducir varias direcciones de correo, separadas por un ; (punto y coma) o una , (coma). Todos los destinatarios que reciban el mensaje podrán ver el resto de direcciones a las que se ha enviado.
- CC: si queremos enviar copias del mensaje a otros destinatarios, introduciremos sus direcciones en el cuadro CC (copia de cortesía). En éste cuadro también podemos introducir varias direcciones separadas por un . (punto) o un ; (punto y coma). Todos los destinatarios que reciban el mensaje podrán ver el resto de direcciones a las que se ha enviado el mensaje.
- CCO: en algunas ocasiones queremos enviar copias de los mensajes, de forma que el resto de destinatarios del mismo no puedan conocer la dirección de envío de las copias. En este caso introducimos la dirección de correo electrónico en el campo CCO. Cualquier dirección de correo electrónico introducida en el campo CCO quedará oculta para el resto de destinatarios del mensaje. El campo CCO no aparece de forma predeterminada en la plantilla de nuevo mensaje. Para que aparezca debemos utilizar el botón CCO de la ficha Opciones.
- Asunto: breve descripción del tema sobre el que trata el contenido del mensaje. No es obligatorio introducir un asunto en los mensajes, aunque es muy recomendado. Hoy en día recibimos gran cantidad de mensajes de correo electrónico y una buena parte de ellos son de escasa relevancia. Para que el usuario receptor del mensaje pueda determinar el grado de interés del mismo, debemos procurar introducir un Asunto que refleje con la mayor exactitud el tema del mensaje.
- Cuerpo: es la zona donde escribimos propiamente el mensaje.
Una vez introducida la información del mensaje debemos hacer 8 en el botón Enviar. Si queremos guardar un mensaje sin enviarlo (porque falta completarlo o porque preferimos aplazar el envío) debemos utilizar la opción Guardar de la ficha Archivo, o bien el botón Guardar de la barra de herramientas de acceso rápido. En este caso el mensaje queda guardado en la carpeta Borrador.
Si disponemos de la libreta de direcciones con las direcciones de correo electrónico de los contactos, no será necesario que las introduzcamos manualmente. En este caso, al hacer 8 en el botón Para, CC o CCO podremos seleccionar las direcciones desde la libreta de direcciones, sin tenerlas que escribir manualmente.
Si introducimos manualmente las direcciones, Outlook comprueba si las direcciones están presentes en la libreta de direcciones. En este caso sustituye la dirección de correo electrónico del contacto por el nombre del mismo que figura en la libreta de direcciones.
Al introducir una dirección manualmente, Outlook comprueba si ya hemos enviado un mensaje al mismo contacto con anterioridad, y si es así, completa la dirección de correo antes de que acabemos de escribirla.
Leer un mensaje
Outlook comprueba automáticamente si tenemos mensajes nuevos en el buzón de nuestro servidor de correo traspasándolos a nuestra bandeja de entrada.
Una vez en la bandeja de entrada para visualizar el mensaje podemos:
- Abrir una ventana nueva, haciendo 88 sobre el mensaje.
- Visualizar el mensaje en el Panel de lectura. El Panel de lectura permite obtener una vista previa del mensaje sin necesidad de abrirlo. Para activar el panel de lectura debemos acceder a la ficha Vista – Panel de lectura. El Panel de lectura se puede situar en la parte izquierda o derecha de la pantalla, o bien puede estar desactivado.
Si el mensaje contiene datos adjuntos, éstos estarán representados por un clip junto al mensaje. Outlook 2010 permite utilizar el panel de lectura para previsualizar los datos adjuntos. Para ello, basta con seleccionar el nombre del fichero adjunto que aparece en la parte superior del panel de lectura. Para que el panel de lectura vuelva a mostrar el mensaje original debemos utilizar el botón Mensaje que aparece en la parte superior del Panel de lectura.
Marcar y desmarcar un mensaje
Con el objetivo de poder distinguir si los mensajes han sido leídos o aún están pendientes de revisar, Outlook 2010 muestra un sobre cerrado amarillo junto a los mensajes sin leer. Además, los mensajes sin leer se muestran utilizando una fuente negrilla, en la lista de mensajes.
Una vez abierto el mensaje o visualizado en el Panel de lectura, el mensaje queda automáticamente marcado como leído. A partir de este momento el icono que aparece junto al mensaje es un sobre blanco abierto. Además el mensaje deja de visualizarse usando una fuente negrilla.
En algunas ocasiones queremos que un mensaje que ya ha sido leído, vuelva a estar marcado como no leído. Puede que hayamos consultado brevemente el mensaje y consideremos que lo atenderemos más tarde. En este caso podemos volver a marcar el mensaje como no leído, haciendo un 8 con el botón derecho del ratón en el mensaje (en la lista de mensajes) y seleccionar la opción Marcar como no leído del menú contextual.
En el caso de querer marcar un mensaje no leído como mensaje leído, también podemos usar el botón derecho del ratón sobre el mensaje, eligiendo en este caso la opción Marcar como leído.
Responder a mensajes
Después de leer un mensaje podemos responder al mismo de distintas formas. Para ello, utilizaremos los distintos botones que aparecerán en la el grupo Responder de la ficha Inicio. Si hemos abierto el mensaje utilizaremos los botones del grupo Responder de la ficha Mensaje.
- Responder: al utilizar el botón Responder, Outlook compone un nuevo mensaje con la dirección del remitente configurada en el cuadro Para. Como asunto utiliza una copia del asunto del mensaje original, precedido de RE (respuesta). En el cuerpo del mensaje incluye, de forma automática, una copia del mensaje original.
- Responder a todos: al utilizar el botón Responder a todos, Outlook compone un nuevo mensaje que será enviado a todos los destinatarios del mensaje original, presentes en los campos Para y CC. Si el mensaje original tenía direcciones en el campo CCO, estas direcciones no recibirán la respuesta. Como asunto utiliza una copia del asunto del mensaje original, precedido de RE (respuesta). En el cuerpo del mensaje incluye, de forma automática, una copia del mensaje original.
- Reenviar: al utilizar el botón Reenviar, Outlook compone un nuevo mensaje. Deberemos introducir la información de los nuevos destinatarios del mensaje en los cuadros Para, CC y CCO. Como asunto utiliza una copia del asunto del mensaje original, precedido de RV (reenvío). En el cuerpo del mensaje incluye, de forma automática, una copia del mensaje original. Esta opción se utiliza para enviar una copia del mensaje recibido a una tercera persona.
- Reunión: al utilizar el botón Reunión, Outlook compone un nuevo mensaje de convocatoria de reunión. En el cuadro Para aparecen todas las direcciones presentes en el mensaje original. En el cuerpo del mensaje incluye, de forma automática, una copia del mensaje original. Es una forma rápida de crear una convocatoria de reunión a partir de un mensaje de correo electrónico.
- MI: si disponemos de un programa de mensajería instantánea, como Microsoft Lync, al utilizar el botón MI Outlook crea un nuevo mensaje utilizando el programa de mensajería instantánea.
- Más: al utilizar el botón Más, Outlook permite responder al mensaje mediante:
- Reenviar como datos adjuntos: Outlook compone un nuevo mensaje, y adjunta al mismo el mensaje original, almacenado en forma de archivo msg.
- Reenviar como mensaje de texto: Outlook reenvía en mensaje como mensaje SMS. Para poder utilizar esta opción debemos disponer de una cuenta de mensajería de texto.
- Llamar: Outlook permite realizar una llamada telefónica al remitente del mensaje. Para utilizar esta opción es necesario disponer de un programa de gestión telefónica, como Microsoft Lync.
Funciones básicas de la ayuda
Outlook cuenta con un sistema de Ayuda para resolver las diferentes cuestiones sobre el funcionamiento y configuración del programa. Para acceder a ella, podemos:
- Hacer click en el botón
 que aparece en la parte superior derecha de la Cinta de opciones.
que aparece en la parte superior derecha de la Cinta de opciones. - Acceder a la ficha Archivo –
- Pulsar la tecla F1 del teclado.
En la ventana de ayuda disponemos de los siguientes elementos:
- Cuadro de búsqueda: está situado en la parte superior izquierda de la ventana. En este cuadro podemos escribir el tema sobre el cual queremos obtener ayuda.
- Botón Buscar: permite configurar el ámbito de la ayuda y si la ayuda se buscará sólo en el equipo o en Office.com.
- Tabla de contenido: contiene los distintos libros de referencia de la ayuda, listados alfabéticamente. Al hacer 8 en uno de los libros de referencia, muestra todos los temas de ayuda relacionados. Por ejemplo, para encontrar todos los temas de ayuda relacionados con el calendario, basta con hacer 8 en el libro de referencia Calendario.
- Cuadro de ayuda: cuadro donde se muestra la información de ayuda.
2.1 Funciones básicas de correo electrónico
Formato predeterminado
Microsoft Outlook 2010 permite tres tipos distintos de formatos de texto en los mensajes:
- Texto sin formato: en este formato el mensaje contiene únicamente caracteres de texto. No es posible modificar el formato del texto, insertar objetos,… Los mensajes creados en este formato podrán ser visualizados sin problemas desde cualquier cliente de correo electrónico.
- HTML: en este formato es posible aplicar formato a los mensajes de correo. De esta forma es posible modificar el tipo, tamaño, color de la fuente, aplicar formato a los párrafos e incluso insertar imágenes en los mensajes. Para poder visualizar un mensaje creado en formato HTML es necesario disponer de un cliente de correo electrónico compatible con este formato. Actualmente todos los clientes de correo electrónico son capaces de visualizar este formato. Incluso si utilizamos el correo a través de una página Web (WebMail) no tendremos ningún problema, puesto que en este caso los mensajes se visualizarán como páginas Web, y las páginas Web están creadas a partir del lenguaje HTML.
- Texto enriquecido: en este formato es posible aplicar formato a los mensajes de correo. De esta forma es posible modificar el tipo, tamaño, color de la fuente, aplicar formato a los párrafos e incluso insertar imágenes en los mensajes. Para poder visualizar un mensaje creado en formato de texto enriquecido es necesario disponer de un cliente de correo electrónico compatible con este formato. Si no estamos seguros de que el destinatario posee un cliente de correo electrónico compatible, será aconsejable no utilizar este formato.
Para configurar el formato que queremos aplicar a un mensaje de correo, debemos utilizar los botones del grupo Formato de la ficha Formato de texto.
Aplicar formato a un mensaje
Para aplicar formato a los mensajes de correo electrónico debemos utilizar los comandos de la ficha Formato de texto de la Cinta de opciones. Las opciones de formato más habituales también están disponibles en la ficha Mensaje.
Las opciones de formato que podemos aplicar desde esta ficha están agrupadas en tres grupos de comandos:
- Fuente: permite modificar el aspecto de la letra. El tipo, color, tamaño, negrita, cursiva, subrayado,…
- Párrafo: permite modificar las características de cada uno de los párrafos. La alineación, sangría, numeración y viñetas, distancia entre líneas y entre párrafos, bordes de los párrafos,…
- Estilos: permite utilizar estilos en la creación de los mensajes de correo. Un estilo es un conjunto de características de formato agrupadas bajo un nombre.
Diseño de fondo y temas de documento
Outlook 2010 permite utilizar los Temas de documento de Office. Al seleccionar un tema de documento estamos condicionando el tipo de letra, los colores y los efectos del mensaje.
Para seleccionar un Tema de documento debemos acceder al botón Temas de la ficha Opciones.
Desde esta misma ficha es posible configurar un color de fondo en el mensaje, utilizando el botón Color de página. La lista de colores que aparece al hacer 8 en este botón es distinta en función del Tema de documento seleccionado.
También es posible elegir un efecto de relleno, a partir del cual podremos decorar el fondo de la página con un degradado, una textura, una trama o una imagen.
En algunas ocasiones queremos preconfigurar un diseño y un formato de correo para todos los nuevos mensajes. Para ello debemos acceder a la ficha Archivo – Opciones.
Dentro de las opciones de correo haremos 8 en el botón Diseño de fondo y fuentes para elegir un diseño de fondo personal.
El botón Tema permite elegir el tema de fondo.
Desde esta ventana también es posible configurar la fuente que debe usarse en los nuevos mensajes y en los mensajes de respuesta y reenviados.
Firmas de correo electrónico
En muchas ocasiones insertamos al final de los mensajes el nombre, cargo, empresa y dirección del remitente del mismo. Como esta información la queremos insertar al final de muchos de los mensajes creados, definiremos una firma con ella.
Para crear una firma podemos acceder a la ficha Archivo – Opciones. Desde las opciones de correo, utilizáremos el botón Firmas para definirla.
Para definir una nueva firma haremos 8 en el botón Nueva e introduciremos su contenido en el cuadro inferior. Podemos modificar el formato del texto de la firma e incluso insertar en ella imágenes, tarjetas de presentación e hipervínculos.
También podemos configurar la firma predeterminada para mensajes nuevos y respuestas o reenvíos.
Respuestas automáticas – Asistente para fuera de la oficina
Es posible configurar un mensaje de respuesta automático, que se enviará a los remitentes de los mensajes recibidos. Este mensaje se crea utilizando el Asistente para fuera de la oficina. Para configurarlo, debemos acceder a la ficha Archivo – Respuestas automáticas.
El asistente para fuera de la oficina permite configurar los siguientes parámetros:
- No enviar respuestas automáticas: utilizamos esta opción para desactivar el asistente para fuera de la oficina.
- Enviar respuestas automáticas: utilizamos está opción para activar el asistente para fuera de la oficina. Una vez activado el asistente podremos configurar los mensajes de respuesta.
- Enviar sólo durante este intervalo de tiempo: permite configurar el intervalo de tiempo durante el cual se enviarán los mensajes de respuesta automáticos.
- Dentro de mi organización: mensaje de respuesta automática que se enviará cuando un miembro de nuestra empresa nos envié un mensaje de correo electrónico.
- Fuera de mi organización: mensaje de respuesta automática que se enviará cuando una persona que no pertenece a miembro de nuestra empresa nos envié un mensaje de correo electrónico. Este mensaje puede enviarse a todos los remitentes ajenos a nuestra empresa, o sólo a aquellos presentes en nuestra libreta de direcciones.
El aspecto del cuadro de diálogo del asistente para fuera de la oficina depende de la versión de Microsoft Exchange que utiliza nuestro servidor de correo electrónico. Las imágenes anteriores corresponden a un servidor Microsoft Exchange 2010.
Mediante el botón Regla podemos definir una serie de acciones que deban aplicarse a los mensajes recibidos. Por ejemplo, si nos vamos a ausentar unos días por vacaciones, podemos configurar una regla que reenvíe todos los mensajes de correo que envíe un cliente a la dirección de correo de un compañero, para asegurar que el cliente está correctamente atendido.
Configurar confirmaciones para un mensaje
En ocasiones es importante recibir confirmación de la entrega o de la lectura de los mensajes de correo electrónico. Outlook 2010 permite configurar los mensajes con esta finalidad. Para ello, mientras estemos redactando un mensaje nuevo, utilizaremos los botones del grupo Seguimiento de la ficha Opciones. Existen dos tipos de confirmaciones:
- Solicitar una confirmación de entrega: al activar esta casilla, el servidor de correo del destinatario nos envía confirmación conforme ha entregado este mensaje en el buzón del destinatario. Esto no implica que el destinatario haya visto ni leído el mensaje.
- Solicitar una confirmación de lectura: cuando el destinatario lea el mensaje, le aparecerá un mensaje solicitando el envío de la confirmación de lectura. El destinatario podrá, en este momento, decidir si envía o no esta confirmación.
Es posible preparar Outlook para que todos los nuevos mensajes estén configurados de forma predeterminada con alguna de las confirmaciones anteriores. Para ello debemos acceder a la ficha Archivo – Opciones. En las opciones de correo debemos acceder al grupo Seguimiento y activar la casilla correspondiente en la sección Para todos los mensajes enviados, solicitar.
Recuperar un correo electrónico enviado
Si algún día enviamos un mensaje de correo electrónico por error, podemos solicitar a Outlook 2010 que intente recuperarlo. Para que el intento pueda tener éxito será necesario que el destinatario no haya leído el mensaje.
Para intentar recuperar el mensaje, debemos abrir el mensaje enviado por error, desde la bandeja de Elementos enviados, y utilizar el botón Acciones de la ficha Mensaje, seleccionando Recuperar este mensaje.
A continuación Outlook solicita si sólo queremos eliminar las copias no leídas de los mensajes, o bien queremos reemplazar las copias no leídas por un mensaje nuevo.
Agregar botones de votación
Microsoft Outlook 2010 permite agregar botones de voto a los mensajes con la finalidad de poder realizar un sondeo mediante mensajes de correo electrónico y posteriormente realizar un seguimiento de las repuestas. Cuando los destinatarios responden a un sondeo, las respuestas de votación se pueden incluir automáticamente en Outlook o se pueden exportar a una hoja de cálculo de Excel.
Para agregar botones de voto a un mensaje debemos acceder al botón Utilizar botones de voto de la ficha Opciones.
En este momento debemos elegir una de las siguientes opciones:
- Aprobar;Rechazar: usamos esta opción cuando queremos solicitar una autorización para realizar una acción.
- Sí;No: usamos esta opción cuando queremos realizar un sondeo rápido y lo único que buscamos es una respuesta en forma de sí o no.
- Sí;No;Quizás: usamos esta opción si no queremos limitar las respuestas a sí o no.
- Personalizado: usamos esta opción para crear nombres de botones personalizados. Al escoger esta opción aparecerá el cuadro de diálogo Propiedades. Debemos seleccionar la casilla Usar botones de voto e introducir los nombres de los botones separados por un punto y coma.
Cuando el destinatario abra el mensaje, en la cinta de opciones encontrará el botón Votar, mediante el cual podrá seleccionar una de las respuestas configuradas.
Para revisar las respuestas recibidas a la encuesta, debemos acceder al mensaje original, que normalmente estará situado en la carpeta Elementos enviados y utilizar el botón Seguimiento de la ficha Mensaje. Debemos tener presente que el botón Seguimiento no aparece hasta que al menos un remitente ha enviado el voto.
Como las respuestas están situadas en el interior de una tabla, podremos seleccionarlas fácilmente y mediante las opciones de Copiar y Pegar las podremos incorporar en una hoja de Excel.
2.2 Administración del correo electrónico
Agregar datos adjuntos
Outlook 2010 permite añadir ficheros y elementos adjuntos a los mensajes. Un fichero adjunto es un archivo, creado generalmente con una aplicación independiente, que empaquetamos en el interior del mensaje. Es lo que hacemos cuando queremos enviar un libro de Excel o un documento de Word por correo electrónico.
Un elemento adjunto es un elemento propio de Outlook que enviamos como adjunto en un mensaje de correo
Para agregar datos adjuntos debemos acceder a la ficha Insertar y utilizar los botones del grupo Incluir.
- Adjuntar archivo: permite adjuntar un archivo a un mensaje de correo electrónico.
- Elemento de Outlook: permite adjuntar un objeto de Outlook a un mensaje de correo electrónico. De esta forma podemos insertar citas, tareas, contactos, o incluso otros mensajes.
- Tarjeta de presentación: permite insertar la información de un contacto en el mensaje en forma de tarjeta de presentación.
- Calendario: permite insertar una instantánea de calendario en el mensaje. Es una forma sencilla de enviar un fragmento de nuestro calendario por correo electrónico.
Editar datos adjuntos
Podemos ver que un mensaje contiene datos adjuntos, por el icono en forma de clip que aparecerá junto al mensaje en la lista de mensajes.
Para abrir el dato adjunto podemos:
- Abrir el mensaje, haciendo 88 en él y a continuación hacer 88 en el nombre del adjunto que aparece en la cabecera del mensaje.
- Si tenemos el panel de lectura activado, podemos hacer 88 en el nombre del dato adjunto, que aparece en la cabecera del mensaje.
Cualquiera de las dos acciones anteriores almacena el dato adjunto en una carpeta temporal del sistema para que podamos trabajar con él.
También podemos almacenar los datos adjuntos en una carpeta del ordenador. Para ello debemos:
- Seleccionar el mensaje en la lista de mensajes y acceder a la ficha Archivo – Guardar datos adjuntos.
- También podemos hacer 8 con el botón derecho del ratón sobre el nombre del dato adjunto, que aparece en la cabecera del mensaje, y elegir la opción Guardar como del menú contextual. La opción Guardar todos los datos adjuntos permite guardar todos los documentos adjuntos de un mensaje en una misma carpeta.
Vista previa de datos adjuntos
Microsoft Outlook 2010 permite visualizar los datos adjuntos, sin necesidad de abrirlos. De esta forma, si tenemos el panel de lectura activado, al hacer 8 sobre el dato adjunto en el panel de lectura, aparecerá un botón para previsualizar el adjunto. Para que el panel de lectura vuelva a mostrar el contenido del mensaje, debemos hacer 8 en el botón Mensaje.
La previsualización de datos adjuntos sólo funciona con algunos tipos de datos.
Esta característica también funciona si abrimos el mensaje en una nueva ventana, en lugar de utilizar el panel de lectura.
Categorías de color
Outlook 2010 ofrece la posibilidad de organizar sus elementos mediante Categorías de color. Para marcar un mensaje con una categoría de color debemos seleccionar el mensaje y hacer 8 en el botón Categorizar de la ficha Inicio.
En principio, las categorías tienen nombre de colores (categoría amarilla, categoría roja,…). No obstante, la primera vez que usamos una categoría, Outlook nos permite cambiar su nombre. Si posteriormente queremos volver a cambiar el nombre de la categoría, podemos usar la opción Todas la categorías.
El botón Todas las categorías permite crear nuevas categorías, cambiar el nombre a las categorías, eliminarlas, escoger su color y asignarles una tecla de método abreviado.
Cuando a un mensaje se le ha asignado una categoría, el color se muestra en dos ubicaciones distintas:
- En la lista de mensajes: se muestra un cuadro de color junto al mensaje
- Al abrir el mensaje: en la cabecera del mensaje aparece un cuadro de color, así como el nombre de la categoría.
Marcas de seguimiento
Otra forma útil de organizar los mensajes recibidos es la de agregarles marcas de seguimiento. Estas marcas consisten en una banderola que se muestra junto al mensaje, para indicar que le debemos dar determinado seguimiento.
En versiones anteriores de Outlook, las banderolas podían tener distintos colores. En este caso cada color se utilizaba para asignar una categoría al mensaje. Actualmente en Outlook 2010 las banderolas siempre son de color rojo. Si queremos utilizar colores para clasificar los mensajes, debemos usar Categorías de color.
Todos los mensajes marcados con seguimiento tienen asociada una banderola de color rojo, pero la intensidad del color es distinta en función del tiempo que queda hasta la fecha de vencimiento definida. En los mensajes que vencen hoy la banderola es de color rojo intenso, y la intensidad del color va disminuyendo a medida que la fecha de vencimiento es más lejana.
Para agregar una marca de seguimiento a un mensaje, podemos acceder al botón Seguimiento de la ficha Inicio, donde podemos elegir distintas opciones:
- Marcar una fecha de seguimiento entre las disponibles (hoy, mañana,…) o crear una personalizada.
- Agregar un aviso, configurando un recordatorio para un mensaje específico,
- Marcar como completado un mensaje al que ya hemos dado seguimiento.
- Borrar la marca de seguimiento
- Establecer 8 rápido: esta opción permite configurar cómo debe aparecer la marca de seguimiento, cuando hacemos 8 en la columna de seguimiento de la lista de mensajes.
También podemos agregar una marca de seguimiento a un mensaje haciendo 8 en la columna de seguimiento de la lista de mensajes.
Otra forma rápida de crear una marca de seguimiento a un mensaje es arrastrar el mensaje hasta el interior de la lista de tareas de la barra de tareas pendientes.
Pasos rápidos
Los pasos rápidos de Outlook 2010 permiten automatizar aquellas acciones realizadas con asiduidad en el programa. Por ejemplo, imaginemos que a menudo queremos responder a un mensaje y a continuación queremos eliminar el mensaje original de nuestra bandeja de entrada. Utilizando un Paso rápido, podremos realizar estas dos acciones con un simple 8 de ratón. Para ello, bastará con seleccionar el mensaje y utilizar el botón Responder y eliminar del grupo Pasos rápidos de la ficha Inicio.
Outlook 2010 incorpora un conjunto de pasos rápidos pre-configurados. No obstante, también podemos configurar nuestros propios pasos rápidos, lo cual nos permitirá adecuar el entorno de trabajo a nuestras necesidades. Para crear un paso rápido debemos:
- Hacer 8 en el botón Crear nuevo del grupo Pasos rápidos de la ficha Inicio
- Introducir un nombre para el paso rápido e ir agregando las acciones que el paso rápido deberá ejecutar. En el siguiente ejemplo, el paso rápido responde al mensaje y marca el mensaje para seguimiento esta semana.
Vista de conversación
La vista de conversación de Outlook 2010, permite agrupar todos los mensajes enviados y recibidos en una misma conversación. Esta vista resulta realmente útil, ya que evita tener que ir buscando los distintos mensajes de la conversación en el interior de las carpetas de correo recibido y de correo enviado.
Para activar la vista de conversación, debemos activar la casilla Mostrar mensajes en conversaciones de la ficha Vista. A continuación Outlook nos preguntará si sólo queremos aplicar la visa de conversación a la carpeta seleccionada o bien si la queremos aplicar a todas las carpetas.
Una vez activada la vista de conversación, el botón Configuración de la conversación, permite configurar algunas cuestiones relativas al aspecto de la conversación, como puede ser el tipo de sangría que se aplica a la conversación, si las conversaciones deben aparecer expandidas,…
3.1 Citas, eventos y reuniones
Crear una cita desde el panel cuadriculado del calendario
Para crear una cita desde el panel cuadriculado del calendario, debemos hacer 8 en la hora del calendario donde queremos crear la cita y escribir directamente el asunto de la cita. De forma automática se crea una cita que tiene una duración de 30 minutos. Para modificar la duración de la cita, debemos arrastrar el punto que aparece en la zona central de la misma. Para cambiar la cita de lugar, bastará con arrastrarla desde su interior con el ratón.
Crear una cita desde la cinta de opciones
Podemos crear una cita utilizando el botón Nueva cita de la ficha Inicio. Otra forma posible es realizar un 88 en la hora donde queremos crear la cita, en la hoja del calendario.
En todos los casos aparecerá una nueva ventana desde donde podremos configurar las características de la nueva cita.
- Asunto: breve descripción del tema de la cita. Esta descripción se mostrará en la vista de la hoja de calendario.
- Ubicación: lugar donde tendrá lugar la cita. Su introducción es opcional.
- Inicio: fecha y hora de inicio de la cita.
- Finalización: fecha y hora de final de la cita.
- Podemos utilizar el cuerpo de la cita para introducir información relevante de la misma.
El botón Mostrar como de la ficha Cita, permite configurar la información de disponibilidad de la franja horaria ocupada por la cita. Esta información de disponibilidad podrá ser usada por los demás usuarios para conocer en qué horas nos pueden convocar a una reunión. Las opciones disponibles son:
- Disponible
- Provisional
- No disponible
- Fuera de la oficina
También podemos configurar un aviso, para recibir una notificación antes del inicio de la cita. Para ello debemos utilizar el botón Aviso de la ficha Cita.
El botón Categorizar de la ficha Cita, permite asignar una categoría de color a la cita. Se trata de las mismas categorías de color que tratamos en el capítulo del correo.
Al igual que ocurre con los mensajes de correo electrónico, podemos configurar la importancia o prioridad de las citas. Por defecto una cita tiene importancia Normal. Para configurar importancia Alta o Baja debemos utilizar los botones correspondientes del grupo Etiquetas de la ficha Cita.
Crear una cita a partir de un mensaje de correo electrónico
Es posible crear una cita, basada en un mensaje de correo electrónico recibido. Para hacerlo basta con arrastrar el mensaje de correo electrónico hasta el icono del calendario del panel de navegación de Outlook.
Esto crea una nueva cita en el día y hora actuales. En esta nueva cita, el asunto coincide con el asunto del mensaje, y en el cuerpo de la cita aparece el mismo cuerpo del mensaje.
Crear un evento
Un evento se corresponde a una cita de todo un día. Para crear un evento debemos seguir los mismos pasos que para crear una cita, pero en el momento de indicar la fecha de inicio y fin de la misma, debemos activar la casilla Todo el día en la ventana de la nueva cita. Automáticamente se desactivan los cuadros de inicio y finalización. Además el cuadro Mostrar como de la ficha Cita queda automáticamente configurado como Disponible y el Aviso en 18 horas.
Cuando un evento se muestra en la vista del calendario siempre aparece en la parte superior de la hoja del calendario.
Programar una reunión
Una reunión es una cita en la que deben participar otras personas. Outlook 2010 ofrece distintas formas de crear una convocatoria de reunión.
Para crear una convocatoria de reunión debemos acceder al botón Nueva reunión de la ficha Inicio.
Al crear una convocatoria de reunión debemos indicar la siguiente información:
- Para…: direcciones de correo electrónico de las personas que deben asistir a la reunión. Podemos hacer 8 en el botón Para… y seleccionar los destinatarios de la lista global de direcciones o la carpeta de contactos. Podemos distinguir entre los asistentes necesarios (los que deben asistir a la reunión), los asistentes opcionales (los que deben estar enterados de la reunión, pero no es necesario que asistan) y los recursos. Al convocar un recurso a una reunión estamos reservando el recurso. De esta forma podemos seleccionar salas, proyectores,…
- Asunto: tema de la reunión.
- Ubicación: lugar donde tendrá lugar la reunión.
- Comienzo – finalización: día y hora de inicio y fin de la reunión.
Al convocar una reunión puede ser conveniente verificar si los convocados tienen disponibilidad para asistir a la misma. Si las personas convocadas pertenecen a nuestra organización y tienen la cuenta definida en Microsoft Exchange, podemos conocer su disponibilidad usando el botón Programación de la ficha Reunión.
En la ventana anterior queda reflejada la información de disponibilidad de los distintos contactos a los que queremos convocar a la reunión. Gracias a esta información podemos decidir la franja horaria más adecuada para la convocatoria de la reunión. Debemos tener en cuenta que, para poder usar esta característica los usuarios deben disponer de una cuenta en Microsoft Exchange. Microsoft Exchange extrae la información de disponibilidad de la configuración de las citas de cada uno de los usuarios, por lo que es necesario que los usuarios tengan creadas de forma correcta sus citas y reuniones en Outlook.
Una vez configurada la reunión, bastará con hacer 8 en el botón Enviar. Outlook 2010 envía la convocatoria de reunión por correo electrónico y cada uno de los destinatarios la recibirá en su Bandeja de entrada.
Transformar una cita en una reunión
Podemos considerar una reunión como una cita a la cual invitamos a una serie de asistentes. Por lo tanto, es posible transformar una cita en una reunión de forma sencilla. Para ello debemos abrir la cita y utilizar el botón Invitar a los asistentes de la ficha Cita.
A continuación ya podremos introducir las direcciones de los asistentes a la reunión tal como hacíamos al convocar una reunión directamente.
Aceptar o rechazar una reunión
Las convocatorias de reunión se envían a través del correo electrónico y los destinatarios las reciben en su bandeja de entrada. Cuando los destinatarios abren la convocatoria de reunión deben responder a la convocatoria, utilizando una de las opciones que aparecen en la ficha Reunión del mensaje. Las opciones disponibles son:
- Aceptar: acepta la reunión y confirma la asistencia a la misma.
- Provisional: acepta la reunión de forma provisional.
- Rechazar: rechaza la convocatoria de reunión.
- Proponer una nueva hora: propone una nueva hora para la reunión.
- Responder: permite responder a la convocatoria de reunión con un mensaje de correo electrónico, un mensaje instantáneo o una llamada telefónica.
En todos los casos anteriores se envía una respuesta por correo electrónico indicando la acción realizada por el asistente a la reunión.
Seguimiento de respuestas
Para hacer el seguimiento de las respuestas recibidas a la convocatoria de reunión debemos abrir la reunión y utilizar el botón Seguimiento de la ficha Reunión. Podremos ver el tipo de respuesta enviada por cada uno de los usuarios.
Cancelar una reunión
El botón Cancelar reunión permite informar a los asistentes a la misma, que la reunión no se llevará a cabo. Al cancelar una reunión se envía un mensaje a los asistentes a la misma informando de la cancelación.
Al autor de la reunión le desaparece la misma de su calendario. Cuando los asistentes reciben el mensaje que informa de la cancelación, pueden abrirlo y utilizar el botón Quitar del calendario, para que la reunión se borre de su hoja de calendario. En el caso que el asistente a la reunión no la elimine de su calendario, la reunión queda marcada como cancelada y la hora queda marcada como disponible.
Citas, eventos y reuniones periódicas
Cualquier cita, evento o reunión se puede programar para que se repita de forma periódica en el tiempo. Para ello debemos utilizar el botón Periodicidad que aparece al crear cualquiera de los objetos anteriores.
A continuación debemos configurar la frecuencia de las repeticiones, utilizando las opciones de la ventana Repetir cita. La frecuencia podrá ser diaria, mensual, semanal o anual. Indicamos también cuándo deben iniciarse las repeticiones y hasta cuándo deben realizarse repeticiones.
Cuando una cita está definida como periódica, al mostrarse en la vista de calendario muestra un icono en forma de flecha en su lado derecho.
Modificar una entrada de calendario
Para cambiar el rango horario de una entrada de calendario, podemos seleccionarla y arrastrar los controladores de tamaño que aparecen en sus extremos superior e inferior. Si lo que queremos es desplazar la entrada de calendario a otra franja horaria, bastará con arrastrarla con el ratón hasta la nueva hora. Si la modificación la hacemos en una de las repeticiones de una cita periódica, el icono de la flecha que aparece en su extremo izquierdo aparece tachado, para indicar que esta repetición es distinta al resto de repeticiones de la misma cita.
También es posible modificar cualquier detalle de la entrada de calendario haciendo 88 en ella y editando cualquiera de sus propiedades. Al hacer 88 en una de las repeticiones de una cita periódica, Outlook nos solicita si queremos abrir una de las repeticiones o el conjunto de las mismas. Si sólo abrimos la repetición actual, las modificaciones efectuadas no afectan al resto de repeticiones y la flecha que aparece en el lado derecho de la cita aparece tachada.
Eliminar una entrada de calendario
Para eliminar una entrada de calendario basta con seleccionarla y pulsar la techa Suprimir. Si intentamos suprimir una cita periódica, Outlook solicita si queremos suprimir la repetición actual o bien el conjunto de repeticiones.
Si abrimos una cita haciendo un 88 en ella, también podemos eliminarla utilizando el botón Eliminar que aparece en el ficha Cita.
3.2 Editar, realizar cambios y personalizar las vistas
Vistas de calendario
Podemos visualizar el calendario utilizando una vista diaria, semanal o mensual. Al utilizar una vista diaria, Outlook muestra una hoja de calendario, donde aparecen todas las citas de un día, en intervalos de 30 minutos. Al utilizar vistas semanales o mensuales, Outlook muestra la hoja semanal o mensual del calendario, respectivamente.
Aparte de las vistas diaria, semanal y mensual, Outlook permite aplicar otros modos de visualizar la información del calendario. Para ello, debemos utilizar la ficha Vista – Cambiar vista y elegir otra de las vistas disponibles.
También es posible personalizar las opciones de la vista seleccionada, utilizando el botón Ver configuración. De esta forma podremos seleccionar los campos mostrados en la vista, filtrar los datos y aplicar opciones de formato automático.
Finalmente, utilizando la opción Administrar vistas podemos crear nuestras propias vistas personalizadas o editar las vistas existentes.
3.3 Creación y gestión de varios calendarios
Outlook 2010 permite trabajar con varios calendarios de forma simultánea. Los diversos calendarios pueden ser:
- Calendarios adicionales creados para gestionar distintos proyectos.
- Calendarios adicionales creados para tener la información privada en un calendario distinto de la información del trabajo.
- Calendarios situados en un servidor SharePoint.
- Calendario de Internet.
- Calendarios de otro usuario, en los cuales tenemos permisos de acceso delegado.
Para crear un calendario adicional, debemos acceder a la ficha Carpeta – Nuevo calendario e indicar un nombre y una ubicación para el mismo.
Una vez creado, el nuevo calendario aparece en el panel de navegación y se muestra situado en paralelo con el calendario predeterminado. Al hacer 8 en la flecha que aparece en la solapa del calendario, los dos calendarios se mostrarán superpuestos, de forma que en un único calendario veremos, de forma condensada, las citas correspondientes a los dos.
![]() Click en la flecha para superponer los calendarios
Click en la flecha para superponer los calendarios
Grupos de Calentarios
Al disponer de varios calendarios, sus nombres se muestran en el panel de navegación, desde donde pueden mostrarse u ocultarse fácilmente, haciendo 8 en la casilla que aparece a su izquierda.
En el panel de navegación podemos crear grupos de calendarios, a fin de mejorar la gestión de éstos. Para crear un grupo de calendarios podemos hacer 8 con el botón derecho del ratón sobre un nombre de grupo de calendario del panel de navegación y seleccionar la opción Nuevo grupo de calendarios. Una vez creado el grupo, para añadir calendarios en su interior, bastará con arrastrarlos desde el propio panel de navegación.
Vista de programación
Al visualizar un número demasiado grade de calendarios simultáneamente, de forma paralela, cada uno de ellos se mostraría muy estrecho. Como consecuencia las citas de cada uno de los calendarios se mostrarían de forma deficiente.
Cuando Outlook detecta que queremos mostrar más de cinco calendarios, activa de forma automática la Vista programación. En esta vista los distintos calendarios se muestran uno encima del otro en una línea temporal.
3.4 Lista de tareas diarias
Outlook 2010 permite integrar las tareas a realizar, en un día concreto, en la vista del calendario. Esto es posible gracias a la Lista de tareas diarias. Consiste en una lista que aparece por debajo de la hoja de calendario, en la que se muestran todas las tareas con fecha de vencimiento en el día mostrado. Esta lista muestra tanto las tareas como los mensajes que hayamos marcado con seguimiento.
En caso de no marcar una tarea como completada, la tarea volverá a mostrarse el siguiente día en la lista de tareas diarias. Para marcar una tarea como completada, basta con hacer 8 en el icono de la marca que aparece a la derecha de la tarea. Una vez la tarea está completada se visualiza en formato tachado. Si una tarea está caducada (ha superado su fecha de vencimiento) aparece de color rojo.
Para mostrar la lista de tareas diarias, debemos acceder a la ficha Vista – Lista de tareas diarias – Normal. Es posible minimizar la lista de tareas diarias utilizando el icono en forma de flecha que aparece en su extremo superior derecho. También podemos minimizarla desde la ficha Ver – Lista de tareas diarias – Minimizado.
Para desactivar la lista de tareas diarias, debemos acceder a la ficha Vista – Lista de tareas diarias – Desactivado.
4.1 Gestión de contactos
Outlook 2010 nos ofrece una interfaz sencilla para almacenar y organizar la información de nuestros contactos, de forma que podamos utilizar esta información en el envío de mensajes, la convocatoria de reuniones y eventos, hacer el seguimiento de tareas o establecer reglas para nuestras carpetas
Podemos acceder a la información almacenada de los contactos mediante el botón Contactos del panel de navegación.
Crear contactos
Para agregar un nuevo contacto podemos usar distintos procedimientos:
- Utilizando la cinta de opciones: utilizando el botón Nuevo contacto de la ficha Inicio, aparece el cuadro de diálogo que permite introducir la información del contacto. Utilizando este cuadro de diálogo podemos introducir toda la información del contacto, ya sea información, personal, información de trabajo,… También nos permite introducir una fotografía del contacto.
Con los datos del contacto, Outlook confecciona una tarjeta de presentación electrónica. Es posible configurar los datos que Outlook mostrará en la tarjeta de presentación electrónica.
En ocasiones los contactos pertenecen a una misma empresa, en este caso podemos almacenar al información de los nuevos contactos sin necesidad de volver a introducir los datos de la empresa. Para ello debemos acceder al botón Guardar y nuevo del grupo Acciones de la ficha Contacto y utilizar la opción Contacto de la misma compañía.
- A partir de un mensaje de correo electrónico: también podemos guardar la información de contacto desde un mensaje recibido, haciendo 8 con el botón secundario en la dirección o el nombre del remitente del campo De del mensaje, eligiendo la opción agregar a contactos de Outlook.
- A partir de una tarjeta de presentación: si el mensaje contiene una tarjeta de presentación, también podemos usar el botón secundario sobre la tarjeta, para agregar sus datos en la lista de contactos de Outlook.
Crear una lista de distribución
En ocasiones queremos enviar mensajes a un grupo de personas, por ejemplo, todos los contactos de un departamento, de una empresa, de un equipo de trabajo… Para ello, Outlook permite crear Grupos de contactos.
Para crear un grupo de contactos, debemos utilizar el botón Nuevo grupo de contactos de la ficha Inicio.
Debemos introducir un nombre para el grupo de contactos y seleccionar los integrantes del mismo, mediante el botón Agregar miembros.
Al agregar un nuevo miembro al grupo, podemos elegir el origen del contacto:
- Desde los contactos de Outlook: para agregar un contacto creado previamente en nuestra carpeta de contactos.
- Desde la libreta de direcciones: para agregar un contacto desde la libreta global de direcciones de la empresa.
- Nuevo contacto de Outlook: para crear un nuevo contacto.
Buscar un contacto
Una forma rápida para localizar un contacto en Outlook 2010, consiste en escribir el nombre del contacto en el cuadro Buscar un contacto de la ficha Inicio.
Al empezar a escribir el nombre del contacto, Outlook realizar una búsqueda rápida del contacto a través de todas las libretas de direcciones existentes.
Enviar un contacto
Outlook 2010 permite enviar todos los datos de un contacto por correo electrónico. Para ello, basta con acceder a la lista de contactos y utilizar el botón derecho del ratón sobre el contacto que queremos enviar. A continuación, en el menú contextual utilizaremos la opción Reenviar contacto.
Outlook permite enviar el contacto como tarjeta de presentación o bien como contacto de Outlook. En ambos casos, se envía el contacto en forma de un archivo vcf adjunto. No obstante, la opción que envía la tarjeta de presentación, incrusta la imagen de la tarjera en el cuerpo del mensaje.
También es posible enviar el contacto a través de un mensaje SMS. No obstante, para utilizar esta opción debemos tener configurada una cuenta de mensajería de texto con un proveedor de servicios SMS.
Tarjetas de presentación
Cada uno de los contactos de la carpeta de contactos de Outlook, dispone de una tarjeta de presentación propia. Se trata de una “tarjeta de visita” similar a las tarjetas de visita tradicionales en papel.
Outlook 2010 permite configurar la tarjeta de presentación de cada contacto, de forma que podemos incluir en ella cualquiera de los datos almacenados en el contado, así como una imagen del mismo. La imagen puede corresponder al logotipo de una empresa o bien a la propia foto del contacto.
Para configurar la tarjeta de presentación de un contacto, basta con acceder a la carpeta de contactos y hacer doble click en el contacto deseado.
En el extremo superior derecho de la ventana del contacto se muestra la tarjeta de presentación. Para configurar los datos presentes en la tarjeta, así como su distribución haremos 8 con el botón derecho del ratón sobre la tarjeta seleccionando la opción Editar tarjeta de presentación.
Desde la sección Diseño de tarjeta, podemos configurar la imagen de la tarjeta, así como su ubicación y tamaño.
Desde la sección Campos, definimos los campos de datos que deben aparecer en cada una de las líneas de la tarjeta.
La sección Editar, permite configurar el formato de los datos presentes en cada una de las líneas de la tarjeta.
4.2 Tareas
Las tareas de Outlook 2010 permiten gestionar aquellas actividades que deben realizarse con una fecha de vencimiento marcada. Se trata de actividades que no requieren que reservemos un tiempo concreto para realizarlas en el calendario.
Crear una tarea
Para crear una tarea debemos utilizar el botó Nueva tarea de la ficha Inicio y a continuación definir todos los detalles y avisos necesarios.
También podemos crear una nueva tarea desde la lista de tareas de la barra de tareas pendientes.
También es posible crear una nueva tarea a partir de un mensaje de correo electrónico. Basta con arrastrar el mensaje hasta el botón Tareas del panel de navegación de Outlook. Al hacerlo, Outlook crea una nueva tarea que tiene como asunto el propio asunto del mensaje y como cuerpo una copia del cuerpo del mensaje. Posteriormente debemos configurar las fechas de inicio y vencimiento de la tarea.
Seguimiento de una tarea
Outlook 2010 permite introducir información del seguimiento de la tarea. De esta forma, durante la vida de la tarea, ésta puede pasar por diversos estados:
- No comenzada
- En curso
- Completada
- A la espera de otra persona
- Aplazada
También podemos registrar el grado de avance de la tarea, indicando el porcentaje completado. En el momento que indicamos un porcentaje de tarea completado mayor que 0%, la tarea cambia su estado a en curso. Cuando indicamos un porcentaje de tarea completado del 100%, la tarea cambia su estado a completada.
Outlook 2010 permite asignar tareas a otra persona. Para ello debemos utilizar el botón Asignar tarea de la ficha Tarea. A continuación introducimos el nombre o la dirección de correo electrónico de la persona o personas a las que queremos asignar la tarea. Los cuadros Conservar una copia actualizada de esta tarea en mi lista de tareas y Enviarme un informe de estado cuando esta tarea esté completada permite mantener el seguimiento de las tareas asignadas a otras personas.
Los destinatarios reciben la asignación como un mensaje en su bandeja de entrada, y la deben aceptar o rechazar.
Si aceptamos una tarea nos convertimos en propietarios y somos quien ha de ir actualizando su estado. Si la rechazamos es posible aceptarla de nuevo. Para recuperarla, buscamos el mensaje y hacemos 8 en Devolver a la lista de tareas del grupo Administrar tarea de la ficha Tarea.
Vistas de tareas
Desde la ficha Vista – Cambiar vista, podemos elegir entre una gran cantidad de vistas posibles de para las tareas.
Así pues, podemos ver las tareas activas, las tareas completadas, las tareas de los próximos 7 días, las tareas situadas en una escala de tiempo…
Outlook 2010 también muestra las tareas en la barra de tareas pendientes y en la lista de tareas diarias del calendario.
En la lista de tareas diarias del calendario aparecen todas las tareas que tienen como fecha de vencimiento, la fecha del día mostrado en el calendario. Si una tarea que vence en un día concreto no se marca como completada, vuelve a aparecer en la lista de tareas pendientes del día siguiente.
4.3 Notas
Las notas de Outlook 2010 permiten crear anotaciones similares a las conocidas notas Post-it.
Crear una nota
Para crear una nueva nota debemos utilizar el botón Nueva nota de la ficha Inicio. A continuación escribimos el texto de la nota y la cerramos. Al cerrar una nota, ésta se guarda de forma automática.
Personalizar una nota
Outlook 2010 permite personalizar el aspecto con el que aparecerán las nuevas notas. Para hacerlo debemos acceder a la ficha Archivo – Opciones. Al seleccionar la categoría Notas y diario, el cuadro de diálogo permite configurar:
- El color predeterminado de las notas
- El tamaño predeterminado de las notas
- La fuente usada de forma predeterminada en las notas
- Si la nota debe mostrar la fecha y la hora de la última modificación
Una vez una nota está creada, podemos personalizar su aspecto usando categorías de color.
Visualizar las notas
Es posible cambiar el modo de visualizar las notas a través de la ficha Vista – Cambiar vista.
Existe un conjunto de vistas predefinidas, que permite ver las notas en forma de iconos, lista, las notas de los últimos 7 días.
5.1 Personalización interfaz
Configuración de vistas
Outlook 2010 permite personalizar la vista en que se nos presenta la información dentro de sus diferentes entornos de correo, calendario, contactos y tareas, de forma que la información sea más o menos completa y esté agrupada en función de unos u otros criterios o campos.
Desde la ficha Vista, podemos utilizar el botón Ver configuración para personalizar la vista actual, eligiendo los diferentes campos, niveles de agrupamiento, filtros y organización de los elementos.
Carpetas favoritas
Carpetas favoritas es un panel ubicado en la parte superior del panel de navegación, que tiene copias de la Bandeja de entrada, Elementos enviados, Carpetas de búsqueda, etcétera. Podemos agregar, quitar y organizar las carpetas en este panel para verlas mejor y tener un acceso más fácil y rápido.
Para quitar las Carpetas favoritas del panel de navegación, podemos acceder a la ficha Vista – Panel de navegación y desactivar la opción Favoritos. Desactivar las carpetas favoritas no implica que las carpetas desaparezcan. Al volver a activar las carpetas favoritas, éstas se volverán a mostrar de nuevo.
Para agregar o quitar carpetas de Carpetas favoritas, podemos hacer 8 con el botón secundario del ratón en la carpeta y elegir la opción Mostrar en Favoritos o Eliminar de Favoritos. También podemos arrastrar una carpeta hasta la lista de carpetas favoritas.
Accesos directos
Igual como en el escritorio de Windows podemos definir accesos directos a ciertos programas o documentos para abrirlos con más rapidez, en Outlook 2010 también podemos definir accesos directos para desplazarnos rápidamente a los elementos más utilizados.
Para acceder a los accesos directos de Outlook, debemos configurar el botón Accesos directos en el Panel de Exploración de Outlook. Para ello basta con utilizar el botón Panel de navegación – Opciones de la ficha Vista, y activar la casilla correspondiente a los accesos directos.
Para crear un acceso directo debemos hacer 8 con el botón derecho del ratón en el panel de navegación de Outlook y utilizar la opción Nuevo acceso directo. A continuación, Outlook muestra todas sus carpetas, para que podamos elegir la carpeta a la que queremos dirigir el acceso directo.
Podemos crear un acceso directo a cualquiera de las carpetas de Outlook, incluyendo carpetas de correo, carpetas de calendario, carpetas de tareas, carpetas de notas, carpetas de contactos, carpetas de búsqueda,…
Panel de navegación
De forma predeterminada, el panel de navegación aparece en todas las vistas. Podemos cambiar el tamaño u ocultar el panel de navegación, además de mostrarlo minimizado, de forma que utilice menos espacio de la pantalla. El contenido del panel de navegación depende de la vista en la que estemos trabajando, como las vistas Correo o Calendario. Cada vista ofrece acceso a la información de Microsoft Outlook relativa a esa vista.
Los botones de vista y comandos que aparecen en la parte inferior del panel de navegación corresponden a distintas vistas, tales como Calendario y Contactos. Dependiendo de la vista, aparecerán distintos grupos de paneles, carpetas e información.
Podemos cambiar la cantidad y el tamaño de los botones de vista, pero no podemos reorganizar los paneles individuales en el panel de navegación. Tampoco podemos personalizar los colores o fuentes en los paneles. Sin embargo, sí podemos ocultar el panel de navegación completamente.
Para aumentar rápidamente el espacio del panel de navegación, podemos cambiar los botones grandes, que aparecen verticalmente en la parte inferior del panel, por botones pequeños, que aparezcan horizontalmente por la parte inferior del panel. Hacemos 8 en la barra de división horizontal entre las carpetas y los botones. Cuando el puntero cambie a una flecha de dos puntas, arrastramos la barra de división hacia arriba o hacia abajo. Si arrastramos la barra de división horizontal hacia la parte inferior del panel de navegación, todos los botones grandes se convertirán en botones pequeños y aparecerán en una única fila en la parte inferior del panel.
A fin de configurar el panel de navegación, podemos realizar las siguientes acciones:
- Agregar o quitar botones en el panel de navegación: en la parte inferior del panel de navegación, hacemos 8 en Configurar botones – Agregar o quitar botones y, a continuación, hacemos 8 en el botón deseado.
- Cambiar el tamaño del panel de navegación: hacemos 8 en el borde derecho del panel de navegación y cuando el puntero se convierta en una flecha con dos puntas, arrastramos el borde hacia la izquierda o hacia la derecha.
- Cambiar el orden de presentación de los botones: en la parte inferior del panel de exploración, hacemos 8 en Configurar botones – Opciones del panel de navegación. Seleccionamos el botón que queremos cambiar de orden y, a continuación, hacemos 8 en los botones Subir o Bajar.
- Cambiar la cantidad de botones grandes y pequeños en el panel de navegación: en la parte inferior del panel de navegación, hacemos 8 en Configurar botones – Mostrar más botones o Mostrar menos botones.
Para ver rápidamente más botones o carpetas, hacemos 8 en la barra horizontal que separa las carpetas de los botones y la arrastramos hacia arriba o hacia abajo cuando el puntero se convierta en una flecha con dos puntas. Si arrastramos la barra de separación horizontal hasta la parte inferior del panel de navegación, todos los botones grandes se convertirán en botones pequeños y se mostrarán en una única fila de iconos en la parte inferior del panel de navegación.
- Mostrar u ocultar la vista Lista de carpetas: la vista Lista de carpetas, muestra todas las carpetas de Outlook, incluyendo las carpetas de correo, calendario, notas, tareas y diario.
Para mostrar la vista Lista de carpetas, en la parte inferior del panel de navegación, hacemos 8 en Lista de carpetas.
Para ocultar la Lista de carpetas y volver a la vista del Panel principal, en la parte inferior del panel de navegación, hacemos 8 en el botón Correo.
- Quitar o minimizar Carpetas favoritas: las Carpetas favoritas son un método cómodo para mostrar las carpetas de uso más frecuente en la parte superior del panel de navegación. Podemos determinar el contenido de la lista Carpetas favoritas eligiendo las carpetas que queremos incluir. Si no queremos usar el panel Carpetas favoritas o si queremos disponer de más espacio en el panel de exploración principal, podemos utilizar una de las siguientes opciones:
- Reducir el tamaño de la lista Carpetas favoritas quitando carpetas individuales de la lista. Hacemos 8 con el botón secundario en la carpeta que queremos quitar y, a continuación, hacemos 8 en Eliminar de favoritos.
- Minimizar el panel Carpetas favoritas bajo el encabezado. En el encabezado Favoritos, hacemos 8 en la flecha.
- Deshabilitar el panel Favoritos: accedemos a la ficha Vista – Panel de navegación y desactivamos la opción Favoritos.
5.2 Realización de búsquedas e impresión de elementos
Búsqueda instantánea
La función de búsqueda avanzada de Outlook 2010 utiliza el Windows Desktop Search del sistema operativo. Para utilizar este componente es necesario utilizar Windows Vista o Windows 7. Para utilizar la búsqueda instantánea en Windows XP es necesario instalar el Windows Desktop Search desde la Web de Microsoft.
La búsqueda instantánea es una función que nos permite encontrar rápidamente cualquier elemento de Outlook. El campo de búsqueda siempre está presente donde veamos este icono ![]() en cada una de las vistas.
en cada una de las vistas.
Al hacer 8 en el interior del cuadro de búsqueda y escribir el nombre del elemento a buscar, se muestra a ficha Buscar, que contiene todas las opciones relativas a la búsqueda.
Las opciones principales de búsqueda permiten:
- Definir el ámbito de la búsqueda. Así por ejemplo, podemos buscar en el interior de la carpeta seleccionada, de las subcarpetas, en todas las carpetas de correo o en todos los elementos de Outlook (correo, calendario, contactos, tareas, diario, notas)
- Refinar la búsqueda. Esto permite indicar a Outlook que busque en una parte concreta del elemento. Por ejemplo, podemos buscar todos los mensajes de un remitente concreto que tengan datos adjuntos.
- El botón Búsquedas recientes, almacena las últimas búsquedas ejecutadas, de forma que sea mucho más sencillo volver a ejecutar una de las últimas búsquedas realizadas.
- El botón Cerrar búsqueda, cancela la búsqueda y vuelve a mostrar todos los elementos.
Búsqueda avanzada
Para realizar búsquedas más complejas podemos utilizar la opción Búsqueda avanzada, que se encuentra en la ficha Buscar – Herramientas de búsqueda.
Opciones de búsqueda
Utilizando el botón Herramientas de búsqueda de la ficha Buscar, podemos acceder a las Opciones de búsqueda.
Imprimir mensajes
Outlook 2010 permite imprimir tanto una lista de los mensajes de una carpeta, como el contenido y los detalles de un mensaje individual.
Para imprimir la lista de mensajes de una carpeta, ésta debe estar previamente seleccionada y debemos acceder a la ficha Archivo – Imprimir. En el grupo Configuración debemos escoger Tabla.
Si en la vista anterior elegimos Memorando, lo que se imprimirá será el contenido del mensaje. Junto con el contenido del mensaje, también se imprime la cabecera del mismo, o sea, los datos de los campos De, Enviado, Para y Asunto.
También podemos imprimir un mensaje cuando este está abierto. En este caso el mensaje se imprimirá en la vista Memorando.
Imprimir calendarios y convocatorias de reunión
Outlook 2010 permite la impresión de calendarios. Para imprimir un calendario debemos acceder a la ficha Archivo – Imprimir.
Podemos configurar las siguientes opciones:
- Impresora: permite elegir la impresora con la que queremos imprimir.
- Configuración: permite definir la vista de calendario que debe imprimirse. Así, podemos imprimir la vista diaria, semanal y mensual. También podemos utilizar otras vistas, que permitirán imprimir la lista de tareas pendientes y las tareas diarias, junto al calendario.
Mediante el botón Opciones de impresión podemos configurar algunas opciones extra:
- Imprimir este calendario: en el caso de disponer de diversos calendarios, permite elegir el calendario a imprimir.
- Estilo de impresión: permite definir la vista de calendario que debe imprimirse. Así, podemos imprimir la vista diaria, semanal y mensual. También podemos utilizar otras vistas, que permitirán imprimir la lista de tareas pendientes y las tareas diarias, junto al calendario.
- Intervalo de páginas: rango de páginas a imprimir.
- Número de copias: cantidad de copias a imprimir.
- Intervalo de impresión: fecha inicial y final que debe imprimirse.
Imprimir contactos
Outlook 2010 permite imprimir la lista de contactos o los contactos individuales.
Para imprimir la lista de contactos debemos acceder a la ficha Archivo – Imprimir.
Las opciones de configuración de impresión son distintas en función de si tenemos seleccionada una vista de tarjetas o bien una vista de lista.
Para imprimir los datos de un sólo contacto, basta con seleccionarlo y acceder a la ficha Archivo – Imprimir. En este caso el contacto se imprimirá usando el estilo Memorando.
Imprimir notas
Para imprimir las notas, en primer lugar debemos seleccionar la vista que queremos imprimir y a continuación acceder a la ficha Archivo – Imprimir. En función de la vista que tengamos seleccionada podremos imprimir las tareas seleccionadas en estilo de tabla y/o memorando.
Imprimir tareas
A la hora de imprimir las tareas, debemos activar la vista de tareas que deseamos imprimir y a continuación acceder a la ficha Archivo – Imprimir. En la vista podremos configurar el estilo de impresión que queremos utilizar:
- Tabla: permite imprimir la vista seleccionada en forma de tabla.
- Memorando: permite imprimir los detalles de cada una de las tareas seleccionadas en una página distinta.
También podemos imprimir una tarea que tengamos previamente abierta, accediendo a la ficha Archivo – Imprimir. En este caso sólo estará disponible el estilo de impresión Memorando.
Conversión a PDF
A diferencia de lo que ocurre con Word 2010 o con Excel 2010, Outlook no dispone de ninguna opción incorporada para guardar sus elementos (mensajes, citas, contactos,…) en formato PDF. No obstante hay muchas utilidades en el mercado, que permite convertir prácticamente cualquier cosa a PDF. Una de las más utilizadas son las impresoras PDF.
Para utilizar estás “impresoras virtuales” debemos tener instalado en el ordenador un programa como CutePDF, PDFCreator, doPDF,… Una vez el programa está instalado, basta con imprimir aquello que queremos convertir en PDF y seleccionar como impresora, la impresora PDF.
5.3 Trabajar con fuentes RSS
Agregar, leer y cancelar fuentes RSS
Really Simple Syndication (RSS) es un tipo de archivo que contiene información sobre las actualizaciones realizadas en un sitio o un web.
Es similar a un mensaje de correo y acostumbra a mostrar titulares o resúmenes de la información.
Para suscribirnos a las fuentes no es necesario suministrar datos personales, generalmente son gratuitas y quien publica no puede ponerse en contacto con nosotros.
Podemos detectar fuentes RSS de varias formas. En los sitios Web que proporcionan esta característica, es posible que veamos los botones ![]() ,
, ![]() o
o ![]() . Al hacer click en estos botones podemos suscribirnos a la dirección asociada y visualizar las fuentes a través de un lector como Outlook 2010.
. Al hacer click en estos botones podemos suscribirnos a la dirección asociada y visualizar las fuentes a través de un lector como Outlook 2010.
Asimismo también es posible escribir la dirección de Internet, conocida como dirección URL, de una fuente RSS directamente en Outlook, desde la ficha Archivo – Configuración de la cuenta – Configuración de la cuenta, haciendo 8 en Fuentes RSS, utilizando el botón Nuevo y escribiendo o copiando la dirección.
Es posible que desde un mensaje alguien nos proponga una suscripción a una fuente, para aceptarla hacemos 8 en de la opción Agregar esta fuente RSS de la cinta de opciones.
Cuando hemos configurado una fuente recibimos los mensajes en la bandeja que creemos para ello.
En el asunto vemos un resumen del contenido y al abrirlo se nos ofrece la posibilidad de ver los artículos completos y descargar los archivos adjuntos.
Si creemos que la fuente puede interesar a otro usuario, la podemos compartir haciendo 8 en el botón Compartir esta fuente de la ficha Inicio. También le podemos agregar una marca de seguimiento para revisarlo en otro momento, con el botón Seguimiento de la ficha Inicio.
Si deseamos dejar de recibir la información de una determinada fuente podemos cancelar la fuente guardando o no los elemento recibidos, utilizando la ficha Archivo – Configuración de la cuenta – Configuración de la cuenta, y en la ficha fuentes RSS, seleccionando la cuenta y haciendo 8 en Quitar. A continuación debemos confirmar la eliminación.

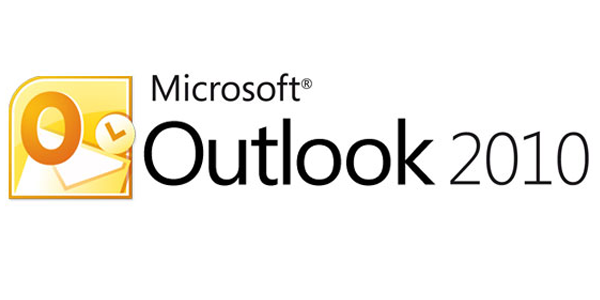
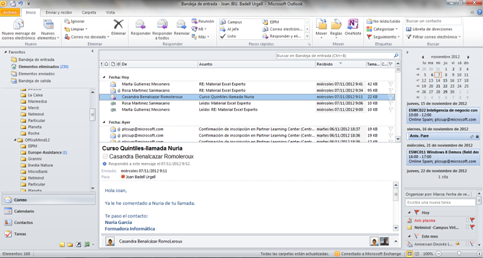


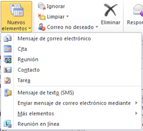
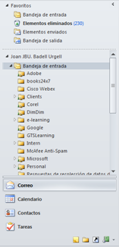
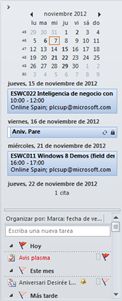
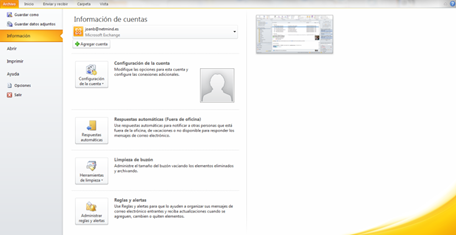
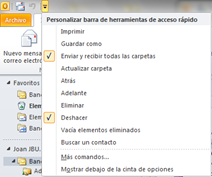
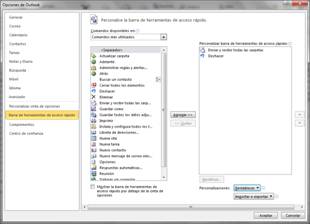
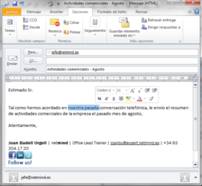
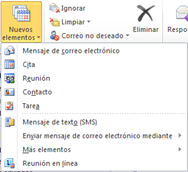
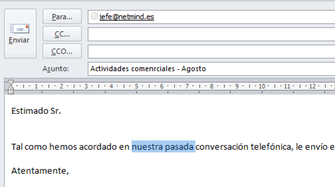

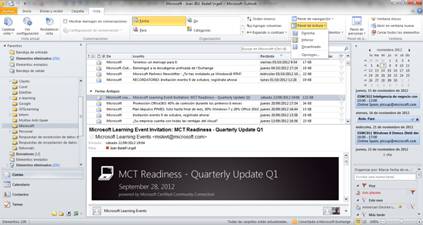
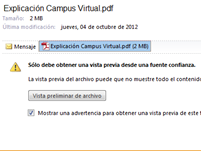
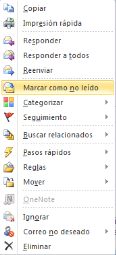
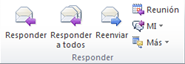
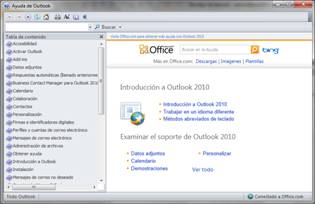
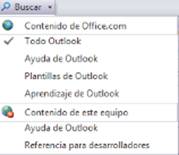
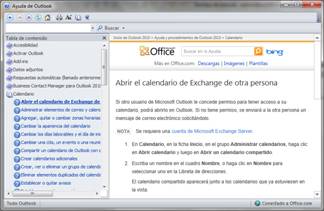
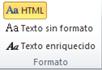



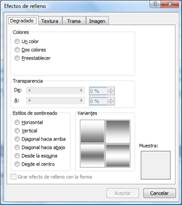
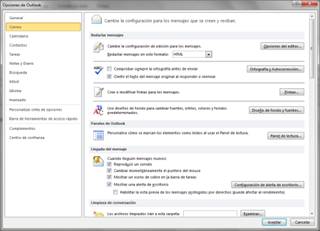


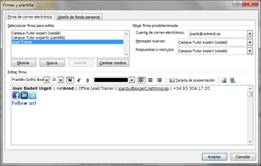




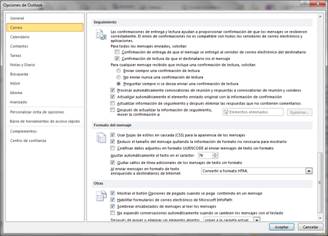
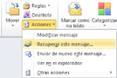




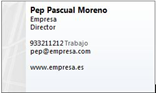
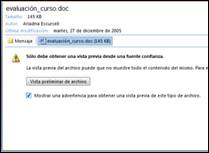

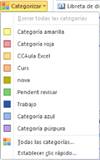

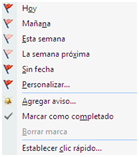
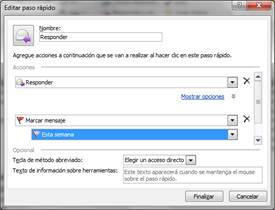
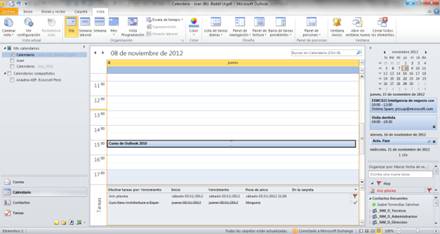
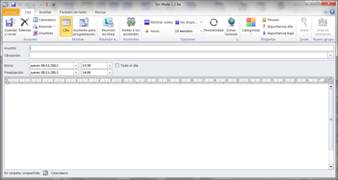
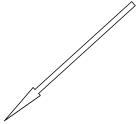
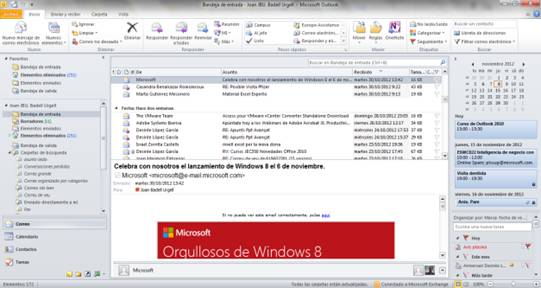
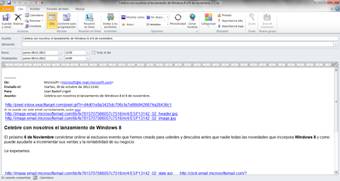
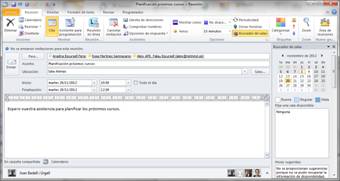
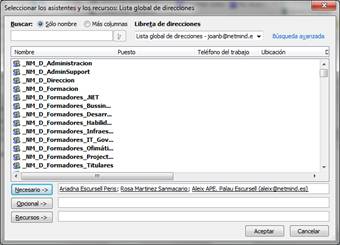

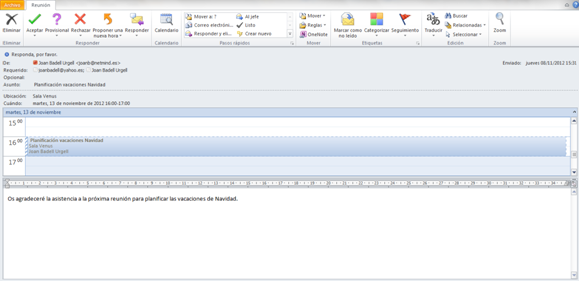
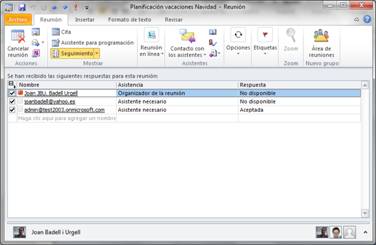



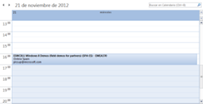
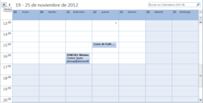
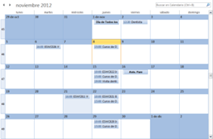
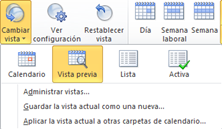

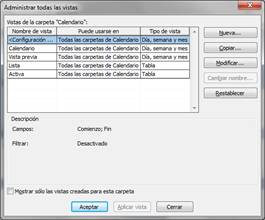
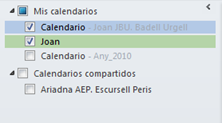
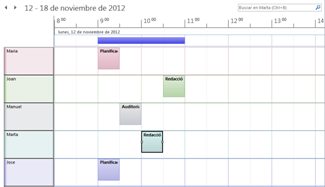
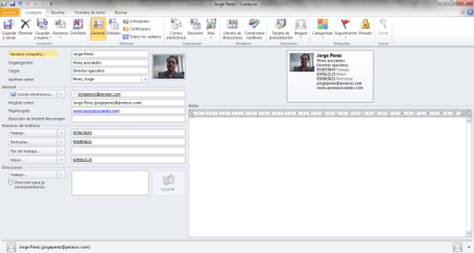

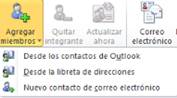
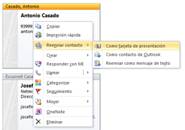
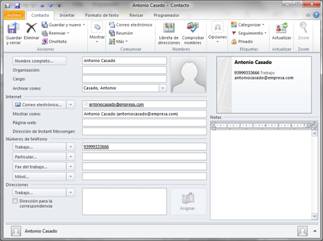
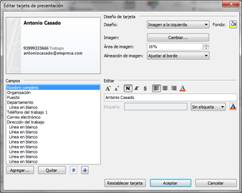

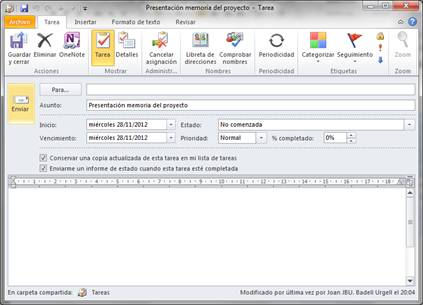

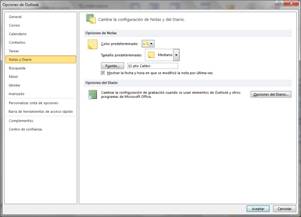
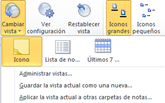


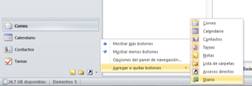


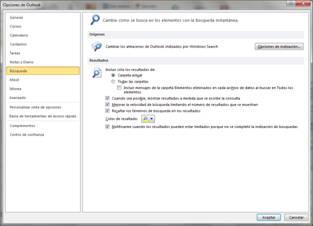
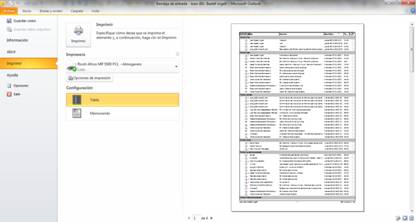
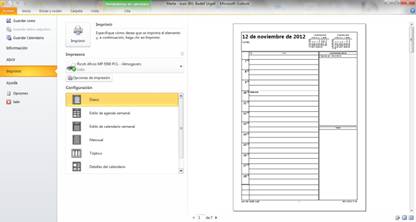

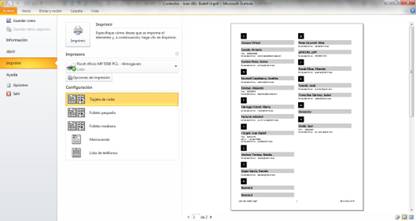
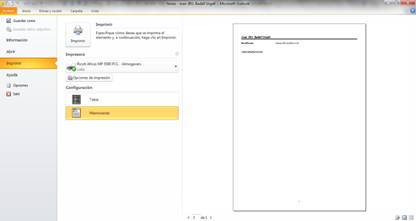
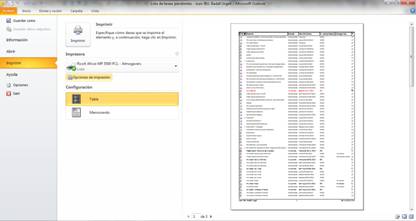
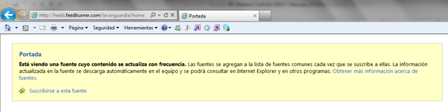
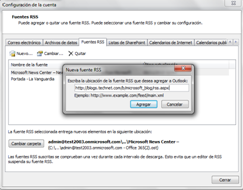
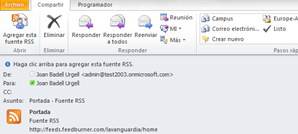
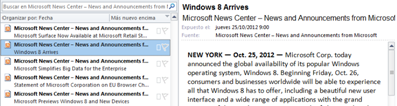

Deja tu comentario